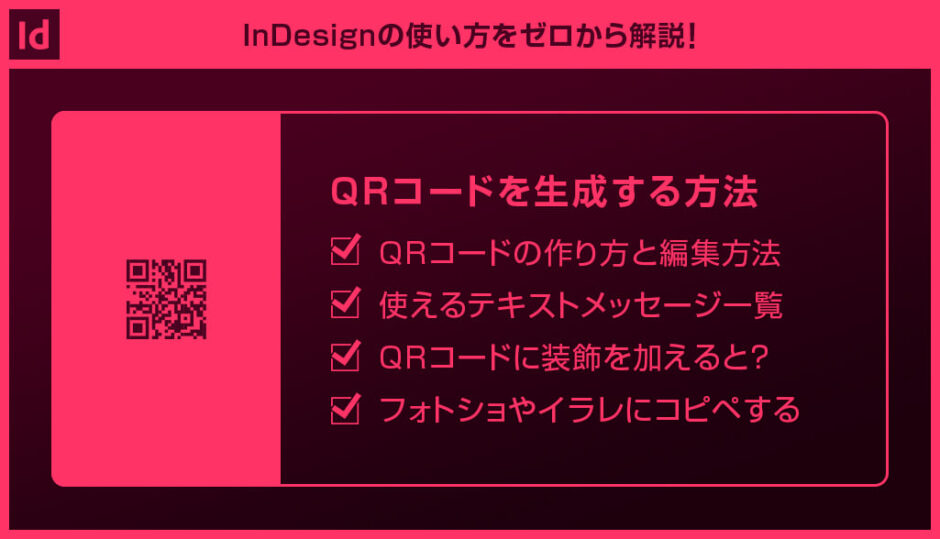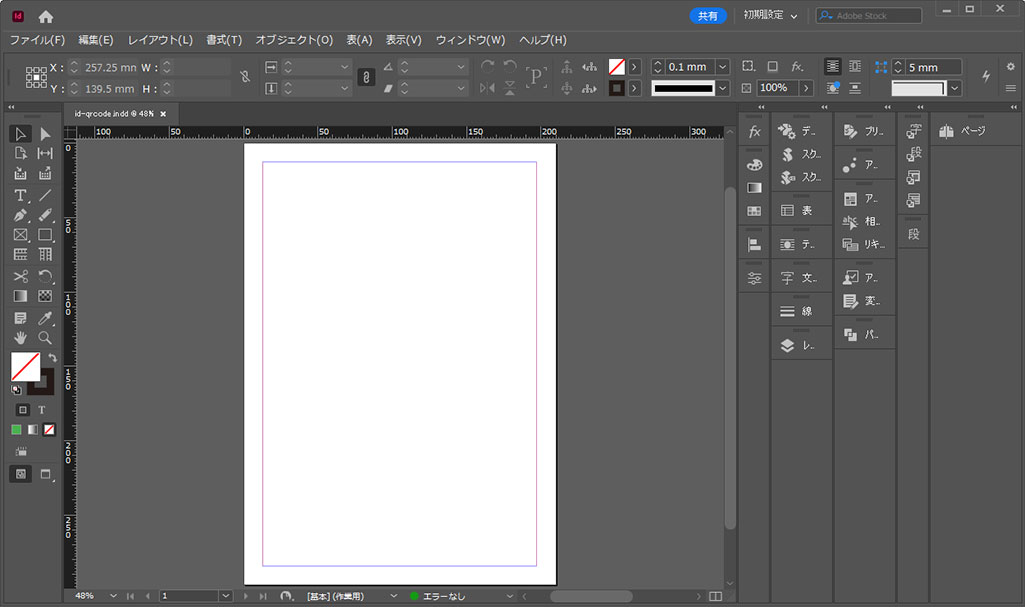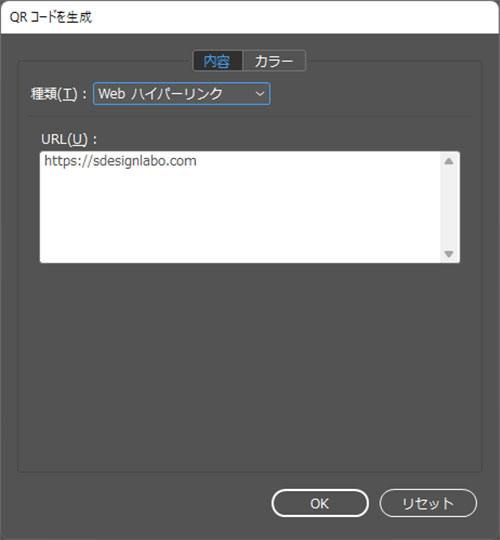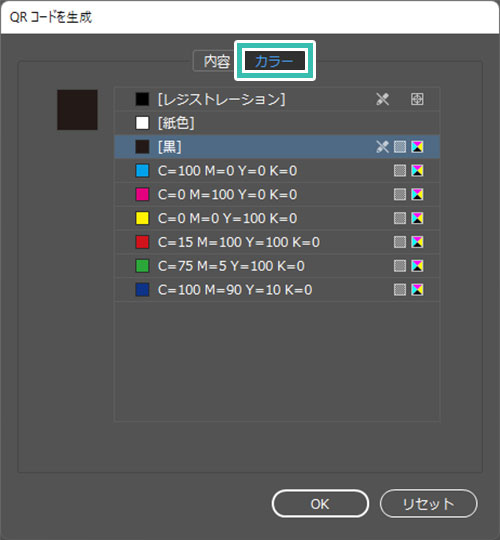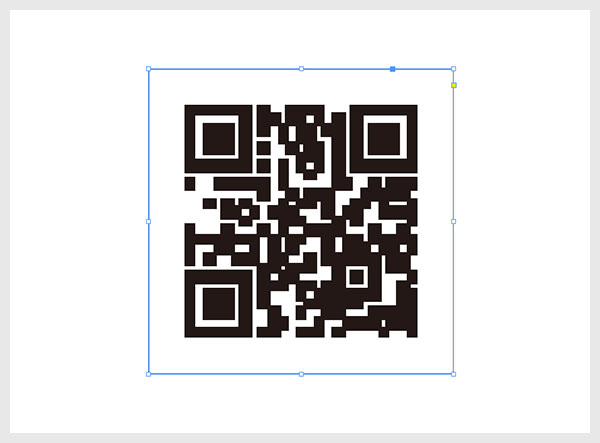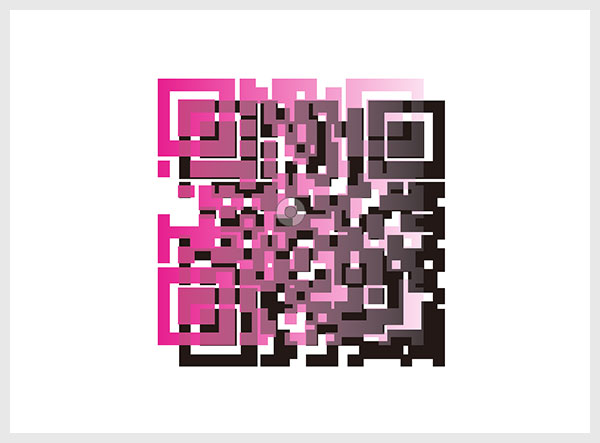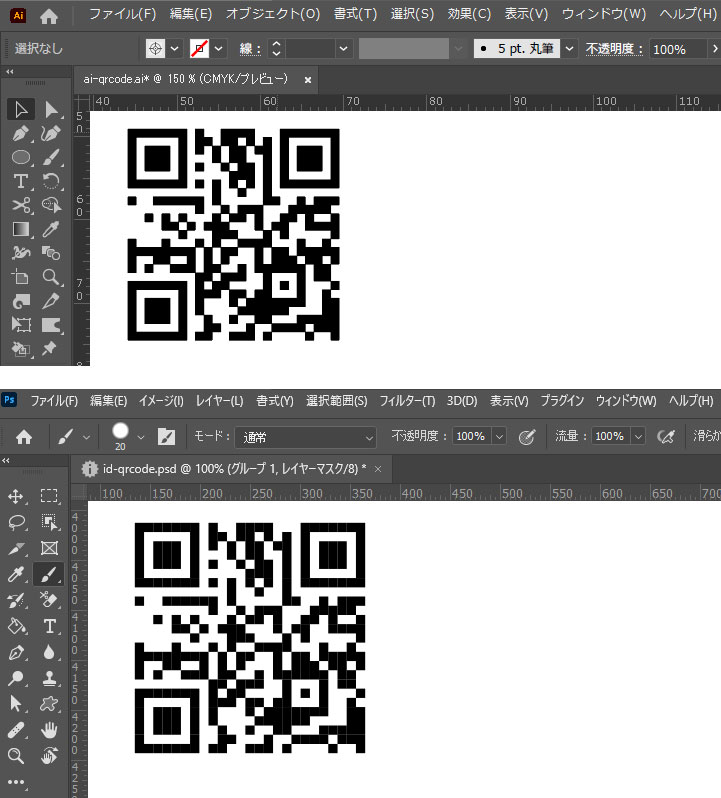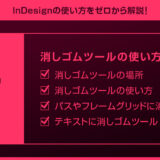InDesign(インデザイン)でQRコードを生成する方法をインデザ初心者の方に分かりやすく解説します。
サイトのQRコードジェネレーター等を使う必要無し!
InDesignなら簡単かつ編集性の高いQRコードを簡単に作れます。
Webハイパーリンクだけでなく、電子メールや名刺、テキストメッセージや書式なしのメッセージなどが作成可能!ベクター形式なので拡大・縮小を行っても劣化せず、色変更や効果も追加できます。
InDesignを始められる方、より詳しくインデザインの使い方を学びたい方にオススメですよ!
この記事の目次
InDesignで上記のようなQRコードがゼロから作成できます。
作成に必要な時間は10秒!
サイトのQRコードジェネレーターより使い勝手が良いデータが短時間で作成できますよ。
ポートフォリオの自己紹介ページ等に掲載するQRコードをインデザインで作成してみませんか?
それではInDesign(インデザイン)でQRコードを作る方法を解説します。
インデザ初心者の方にも再現できるように詳しく解説いたします!
未導入の方はAdobe公式サイトでダウンロードしておきましょう。(7日間の無料体験が可能)
なお、AdobeCCのプランはコチラの記事で徹底解説しています。
QRコードの作り方
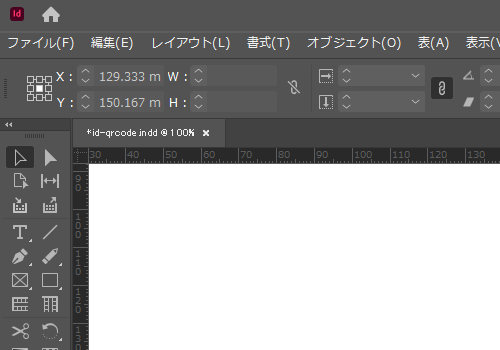
※選択ツールのショートカットは [ V ]
InDesign画面上部の [ オブジェクト ] → [ QRコードを生成 ] をクリックします。
※右クリックメニューにもあります。
種類:Webハイパーリンク・書式なし・テキストメッセージ・電子メール・名刺
サンプルはよく使う [ Webハイパーリンク ] を設定。
URLに [ https://sdesignlabo.com ] を入力。
QRコードを編集する方法
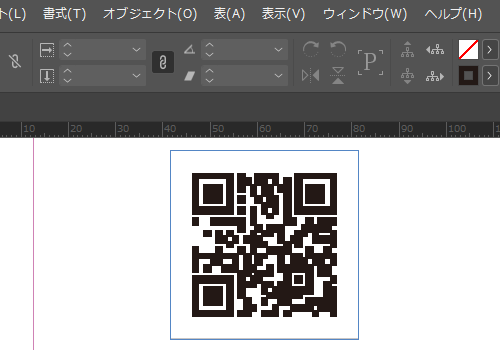
編集後は [ OK ] をクリックすると、編集内容がQRコードに反映されます。
使えるテキストメッセージ一覧
左から順にWebハイパーリンク、書式なし、テキストメッセージ、電子メール、名刺のQRコードです。
スマホのカメラで読み込むと内容が表示されますよ。
QRコードに装飾を加えると?
ドロップシャドウを落とす、グラデーションぼかしをかける等…
ただしQRコード自体に装飾を加え過ぎるとQRコードが読めなくなるのでオススメできません。
装飾を加えるとしても周囲のフレームに適用するくらいに留めておきましょう。
フォトショやイラレにコピペ可能
その後にIllustratorやPhotoshop上で [ Ctrl + V ] (Mac:⌘ + V) を押すとQRコードをペースト可能。
汎用性の高いQRコードが作れるので、インデザインのQRコードを生成は非常に便利ですよ。
イラレ・フォトショを未導入の方はAdobe公式サイトから入手しておきましょう。
紙媒体やPDF形式で作成したポートフォリオの品質を手っ取り早く高めるには、高品質なテンプレートの活用が最も効率的かつ効果的です。
商用利用可能で高品質テンプレートばかり厳選!
今まで意識しなかった多くの「気づき」に出会えますよ。
※なお、ポートフォリオ制作はInDesign(インデザイン)を使うのが最も効率的です。
コチラでインデザ初心者の方向けにポートフォリオテンプレートの使い方を詳しく解説しております。

2時間あればポートフォリオが作れます。
編集にはInDesignが必須、未導入の方はInDesign公式サイトから入手しておきましょう。
ダウンロードする

A4に印刷したポートフォリオ、PDF形式、どちらも短時間で作成可能です。
ダウンロードする


作品を大きく見せる、制作過程を見せる、複数見せる、横長作品を画面内に綺麗に収める等、どんなパターンにも当てはめる事が可能ですよ。
ダウンロードする

単色に文字だけで構成した表紙も素敵です。
ページ中身のレイアウトパターンも豊富、あえて表紙をシンプルにする手法もアリですよ。
ダウンロードする
下記リンクで多数の高品質なポートフォリオテンプレートを紹介しています!
プロが作成した生データを研究する事は重要です。
普段からデザイン業務をされている方にとって自分以外のプロのクリエイターが作成したデータを見る事は日常茶飯事ですが、そうでない方は見る機会がありません。
AdobeStockのテンプレート素材はプロによる高品質な作品ばかり!
全て商用利用可能なので、テキストを変えるだけでそのまま使えます。
制作の手間を格段に軽減してくれるだけでなく、スキルアップの為の教材としても最適ですよ。
高品質な雑誌のレイアウトテンプレート30選
【商用可】二つ折りパンフレットのテンプレート50選
高品質な白黒のポートフォリオテンプレート42選
【商用可】高品質なフォトブックテンプレート25選
【商用可】高品質なカフェメニューのテンプレート48選
下記記事で良質な素材を紹介しております。併せてチェックしてください!
以上、InDesign(インデザイン)でQRコードを生成する方法についてでした。
この機能はInDesignの中でも地味に便利です。
ポートフォリオやフライヤー、名刺などの印刷物全般でよく使うQRコードをサクッと作成でき、IllustratorやPhotoshopにもコピペできます。
サイトのQRコードジェネレーターを使っていた方はインデザのQRコード生成を一度お試しください。
InDesignを使ったクリエイティブを更に加速させる事ができますよ!
ではまた!
まだIllustratorを導入されていない方はAdobe公式サイトから入手できます。
なお、学生や教職員の方は公式サイトの学割コンプリートプランが最強にお得!
Illustratorの使い方はゼロから始めるIllustratorで徹底解説しています。
インデザイン基本操作


















インデザイン応用操作






ポートフォリオテンプレート関連


デジタルポートフォリオ用のテンプレート35選





紙面デザインテンプレート関連