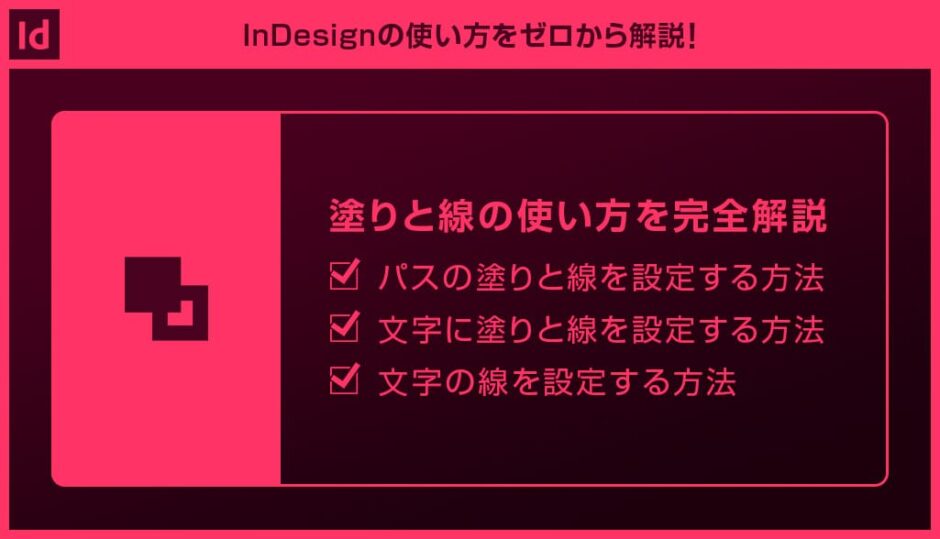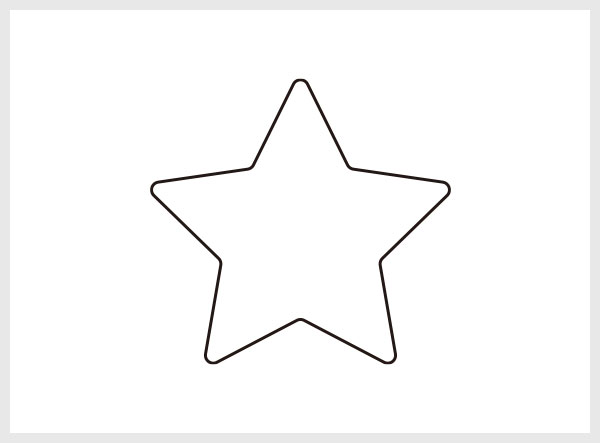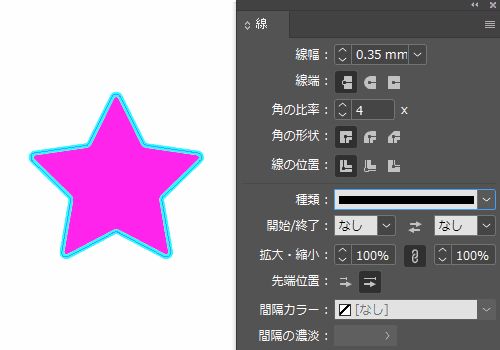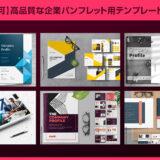InDesign(インデザイン)で塗りと線の設定を変更する方法を詳しく解説します。
パスオブジェクトの塗りと線だけでなく、文字オブジェクトの線の色変更や線の太さを変更する方法も詳しく解説いたします。
塗りと線の設定はインデザ操作の基本です。
正しい操作方法を理解し、InDesignを使ったクリエイティブをより効率化しませんか?
これからInDesignを始められる方、より詳しくインデザインの使い方を学びたい方にオススメですよ!
この記事の目次
それではInDesignで塗りと線を設定する方法を解説します。
インデザ初心者の方にも再現できるように詳しく解説いたします!
未導入の方はAdobe公式サイトでダウンロードしておきましょう。(7日間の無料体験が可能)
なお、AdobeCCのプランはコチラの記事で徹底解説しています。
パスに塗りと線を設定
インデザインで作成したパスオブジェクトの塗りと線に色を付ける方法を解説します。
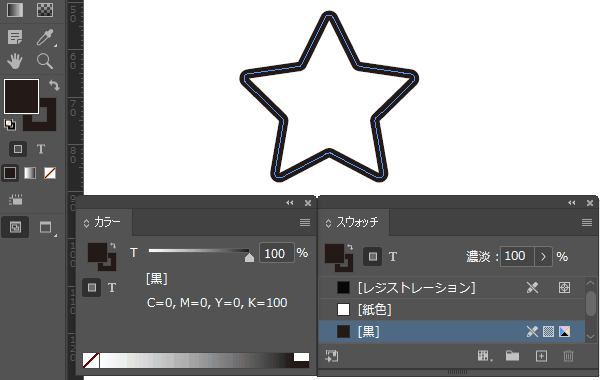
お好きな色を設定しましょう。
※黒しか選択できない場合は [ カラーパネル右上のボタン ] を押すとカラーモード(HSB、Lab、CMYK、RGB)が変更できます。
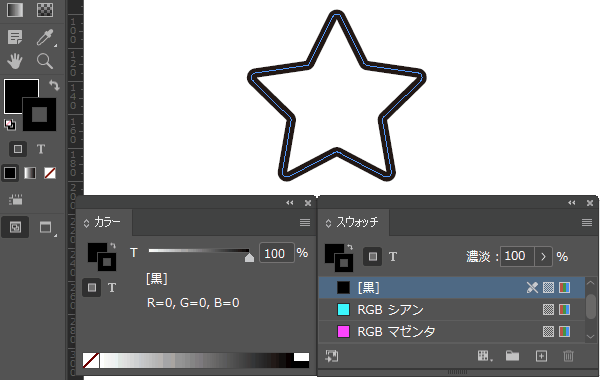
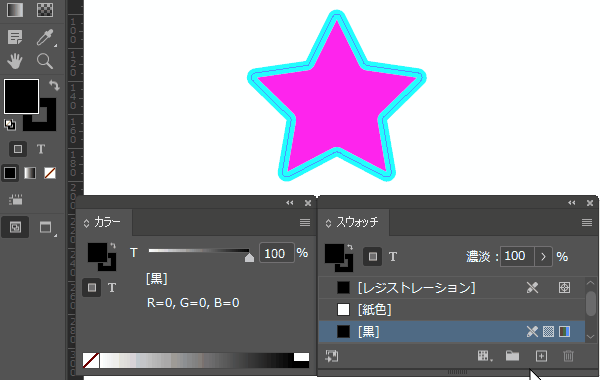
※ツールバーの矢印アイコンをクリックでも可。
以上でパスオブジェクトの塗りと線の色が変更できました。
文字に塗りと線を設定
InDesignの文字オブジェクトの塗りと線の色を変更する方法を解説します。
また、線の太さや角の形状、線の位置を変更する方法も併せて解説いたします!
※インデザ未導入の方は事前にInDesign公式サイトから入手しておきましょう。
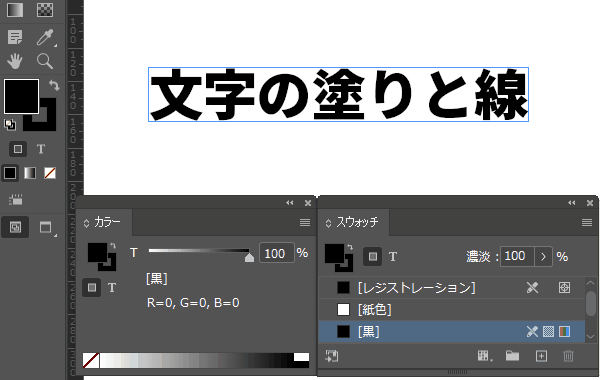
[ 線 ] または [ 塗り ] をクリックし、[ カラーパネル ] や [ スウォッチパネル ] で色変更ができます。
お好きな色を設定しましょう。
※ [ 線 ] または [ 塗り ] ダブルクリックするとカラーピッカーが開きます。
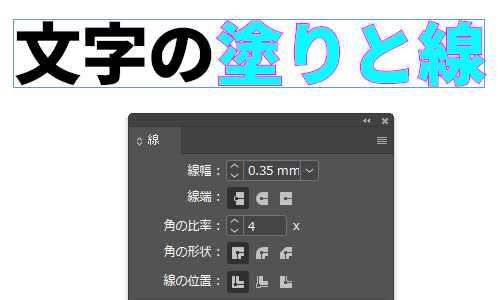
他にも [ 角の形状 ] や [ 線の位置 ] が設定できます。
以上でInDesignで作成したテキストの塗りと線が変更できました。
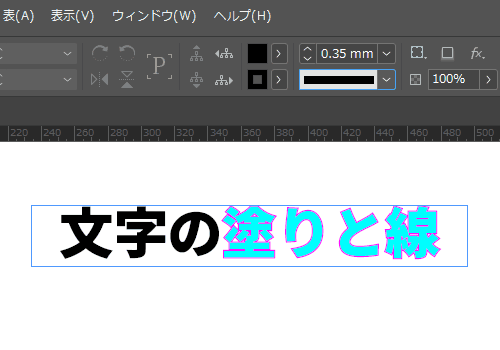
文字単体の塗りと線を変更するには先に解説した [ 文字ツール ] で変更したい文字を選択する必要があります。
紙媒体やPDF形式で作成したポートフォリオの品質を手っ取り早く高めるには、高品質なテンプレートの活用が最も効率的かつ効果的です。
商用利用可能で高品質テンプレートばかり厳選!
今まで意識しなかった多くの「気づき」に出会えますよ。
※なお、ポートフォリオ制作はInDesign(インデザイン)を使うのが最も効率的です。
コチラでインデザ初心者の方向けにポートフォリオテンプレートの使い方を詳しく解説しております。

2時間あればポートフォリオが作れます。
編集にはInDesignが必須、未導入の方はInDesign公式サイトから入手しておきましょう。
ダウンロードする

A4に印刷したポートフォリオ、PDF形式、どちらも短時間で作成可能です。
ダウンロードする


作品を大きく見せる、制作過程を見せる、複数見せる、横長作品を画面内に綺麗に収める等、どんなパターンにも当てはめる事が可能ですよ。
ダウンロードする

単色に文字だけで構成した表紙も素敵です。
ページ中身のレイアウトパターンも豊富、あえて表紙をシンプルにする手法もアリですよ。
ダウンロードする
下記リンクで多数の高品質なポートフォリオテンプレートを紹介しています!
プロが作成した生データを研究する事は重要です。
普段からデザイン業務をされている方にとって自分以外のプロのクリエイターが作成したデータを見る事は日常茶飯事ですが、そうでない方は見る機会がありません。
AdobeStockのテンプレート素材はプロによる高品質な作品ばかり!
全て商用利用可能なので、テキストを変えるだけでそのまま使えます。
制作の手間を格段に軽減してくれるだけでなく、スキルアップの為の教材としても最適ですよ。
高品質な雑誌のレイアウトテンプレート30選
【商用可】二つ折りパンフレットのテンプレート50選
高品質な白黒のポートフォリオテンプレート42選
【商用可】高品質なフォトブックテンプレート25選
【商用可】高品質なカフェメニューのテンプレート48選
下記記事で良質な素材を紹介しております。併せてチェックしてください!
以上、InDesign(インデザイン)で塗りと線を設定する方法についてでした。
カラーパネルやスウォッチ、カラーピッカーを使いこなして塗りや線の色を自在に調整しましょう。
ポートフォリオや雑誌、フライヤーや名刺といった紙面デザインやWebサイトやバナー等のUIデザインをInDesignで行う際に必ず使う項目です。
ぜひ当記事で紹介した効率的な塗りと線の設定方法をマスターして下さい!
ではまた!
まだIllustratorを導入されていない方はAdobe公式サイトから入手できます。
なお、学生や教職員の方は公式サイトの学割コンプリートプランが最強にお得!
Illustratorの使い方はゼロから始めるIllustratorで徹底解説しています。
インデザイン基本操作


















インデザイン応用操作






ポートフォリオテンプレート関連


デジタルポートフォリオ用のテンプレート35選





紙面デザインテンプレート関連