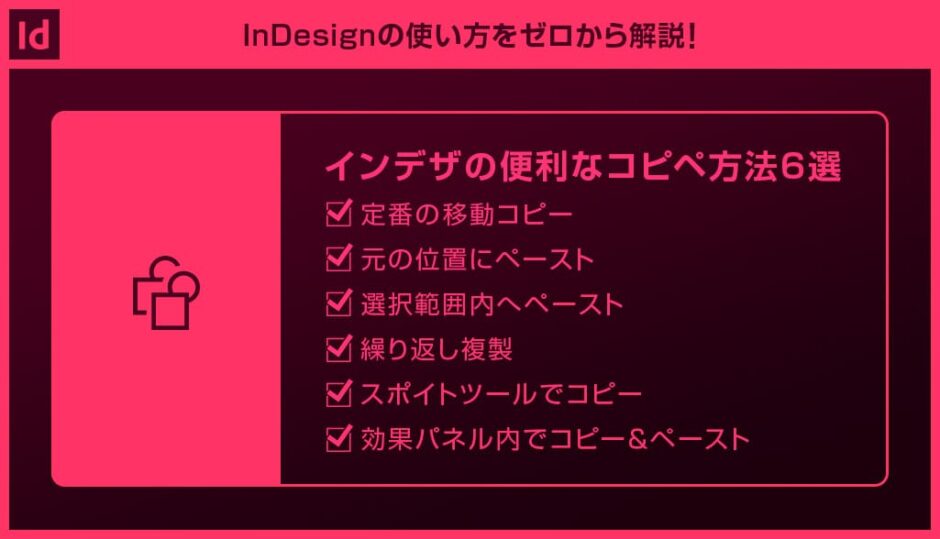InDesign(インデザイン)特有の便利なコピペ方法を6点紹介します。
インデザインをより便利に使いこなせるコピペテクニックです。
ポートフォリオや雑誌などのページ物、チラシや名刺といったペラ物、そしてWebサイトやバナーといったUIデザインなど、InDesignを使った幅広いクリエイティブを更に効率化できます。
InDesignを始められる方、より詳しくインデザインの使い方を学びたい方にオススメですよ!
この記事の目次
それではInDesign特有の便利なコピペ方法を6点紹介します。
インデザ初心者の方にも再現できるように詳しく解説いたします!
未導入の方はInDesign公式サイトでダウンロードしておきましょう。(7日間の無料体験が可能)
なお、AdobeCCのプランはコチラの記事で徹底解説しています。
定番の移動コピー
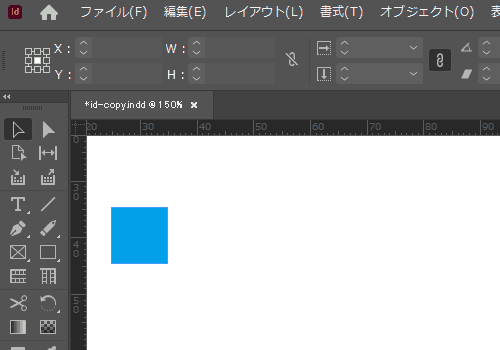
(Mac:Option + ドラッグ)
※ [ Alt + Shift + ドラッグ ] で水平・垂直・斜め45度に固定してコピー可能。
InDesignだけでなく、IllustratorやPhotoshopでも使える便利なコピペ方法です。
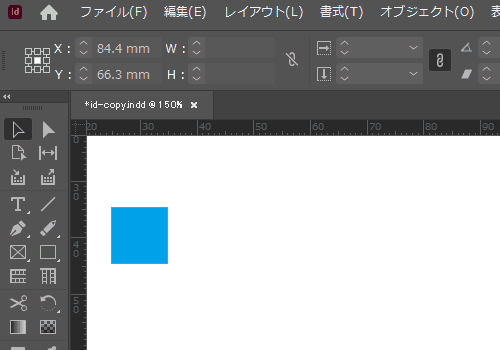
操作方法はコチラの記事で詳しく解説しています。
元の位置にペースト
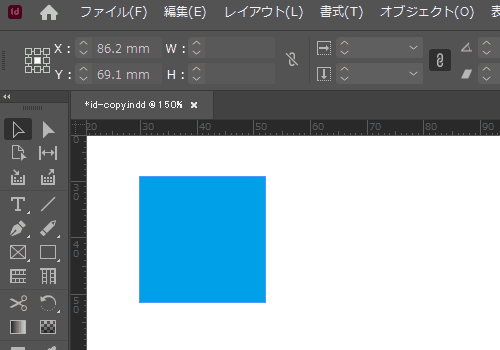
全く同じ座標に同じオブジェクトを最前面にペーストできる機能です。
※Illustratorの [ Ctrl + F ] と同じですが、ショートカットが違うので要注意。
選択範囲内へペースト
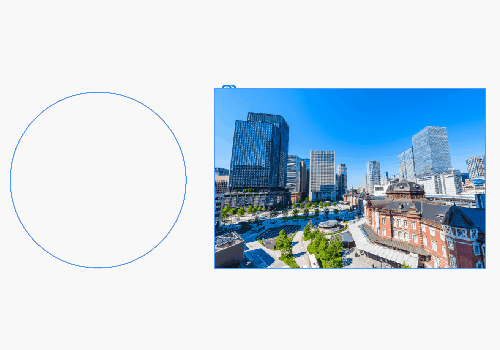
その後にペンツールや長方形ツール等で作成したオブジェクトを選択し、[ Ctrl + Alt + V ] (Mac:⌘ + Option + C) を押すと、選択範囲内へペーストができます。
対象オブジェクト内に画像をコピペできる機能ですよ。
繰り返し複製
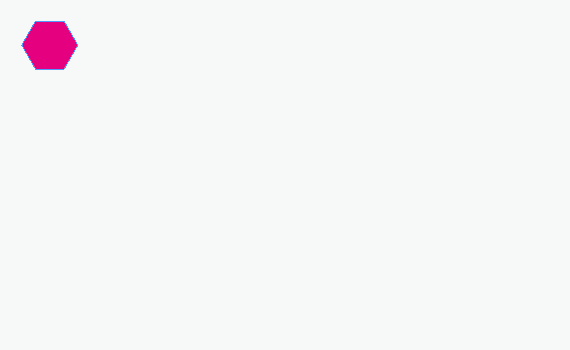
水平方向、垂直方向に均一な間隔を空けたレイアウトが一瞬でできる便利な機能です。
InDesignでよく使います。
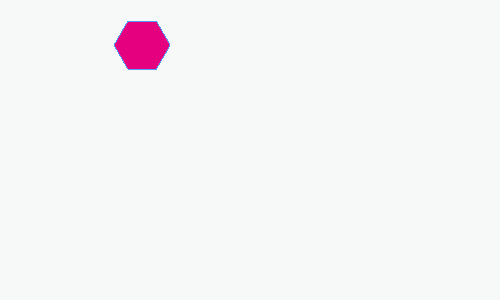
複製時の移動距離は、繰り返し複製の [ オフセット ] が適用されます。
スポイトツールでコピー
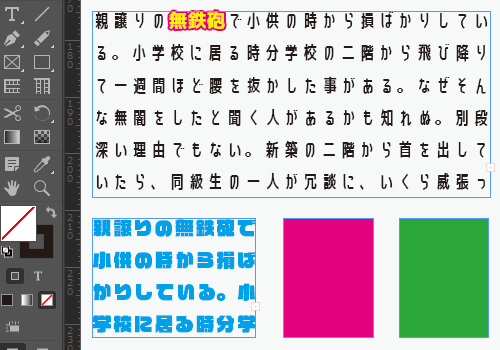
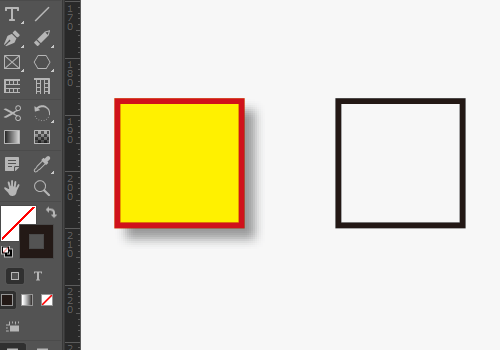
例えば効果だけコピーする事も可能ですよ。
効果パネル内でコピー&ペースト
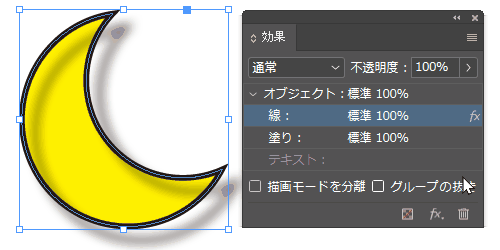
同じオブジェクト内で効果をコピペする際に活用。
別オブジェクトに効果をコピーする場合は先に紹介した [ スポイトツール ] で行います。
紙媒体やPDF形式で作成したポートフォリオの品質を手っ取り早く高めるには、高品質なテンプレートの活用が最も効率的かつ効果的です。
商用利用可能で高品質テンプレートばかり厳選!
今まで意識しなかった多くの「気づき」に出会えますよ。
※なお、ポートフォリオ制作はInDesign(インデザイン)を使うのが最も効率的です。
コチラでインデザ初心者の方向けにポートフォリオテンプレートの使い方を詳しく解説しております。

2時間あればポートフォリオが作れます。
編集にはInDesignが必須、未導入の方はInDesign公式サイトから入手しておきましょう。
ダウンロードする

A4に印刷したポートフォリオ、PDF形式、どちらも短時間で作成可能です。
ダウンロードする


作品を大きく見せる、制作過程を見せる、複数見せる、横長作品を画面内に綺麗に収める等、どんなパターンにも当てはめる事が可能ですよ。
ダウンロードする

単色に文字だけで構成した表紙も素敵です。
ページ中身のレイアウトパターンも豊富、あえて表紙をシンプルにする手法もアリですよ。
ダウンロードする
下記リンクで多数の高品質なポートフォリオテンプレートを紹介しています!
プロが作成した生データを研究する事は重要です。
普段からデザイン業務をされている方にとって自分以外のプロのクリエイターが作成したデータを見る事は日常茶飯事ですが、そうでない方は見る機会がありません。
AdobeStockのテンプレート素材はプロによる高品質な作品ばかり!
全て商用利用可能なので、テキストを変えるだけでそのまま使えます。
制作の手間を格段に軽減してくれるだけでなく、スキルアップの為の教材としても最適ですよ。
高品質な雑誌のレイアウトテンプレート30選
【商用可】二つ折りパンフレットのテンプレート50選
高品質な白黒のポートフォリオテンプレート42選
【商用可】高品質なフォトブックテンプレート24選
【商用可】高品質なカフェメニューのテンプレート48選
下記記事で良質な素材を紹介しております。併せてチェックしてください!
以上、InDesign(インデザイン)で使える便利なコピペ方法6選でした。
案外知られていない便利なコピー&ペーストのテクニックですが、どれもInDesignの操作性を高めてくれる便利な機能です。
IllustratorやPhotoshopの操作に慣れたまま、その感覚でショートカットを適用しても…案外できないのがインデザインです。
基本的には似た操作感ですが、微妙に使い勝手が異なります。
当記事で紹介したコピペテクニックはInDesignの操作でよく使うので覚えておいて損はありませんよ!
ではまた!
まだIllustratorを導入されていない方はAdobe公式サイトから入手できます。
なお、学生や教職員の方は公式サイトの学割コンプリートプランが最強にお得!
Illustratorの使い方はゼロから始めるIllustratorで徹底解説しています。
インデザイン基本操作


















インデザイン応用操作






ポートフォリオテンプレート関連


デジタルポートフォリオ用のテンプレート35選





紙面デザインテンプレート関連