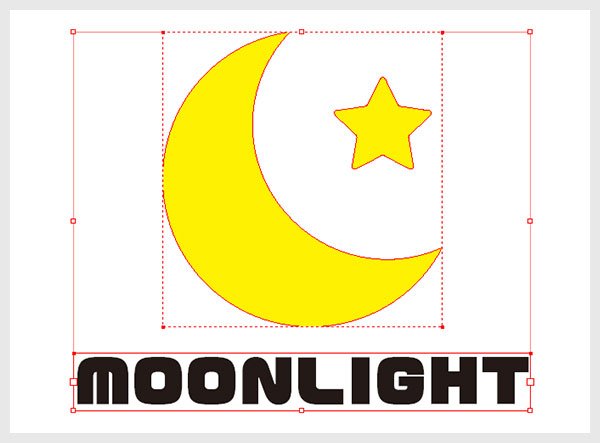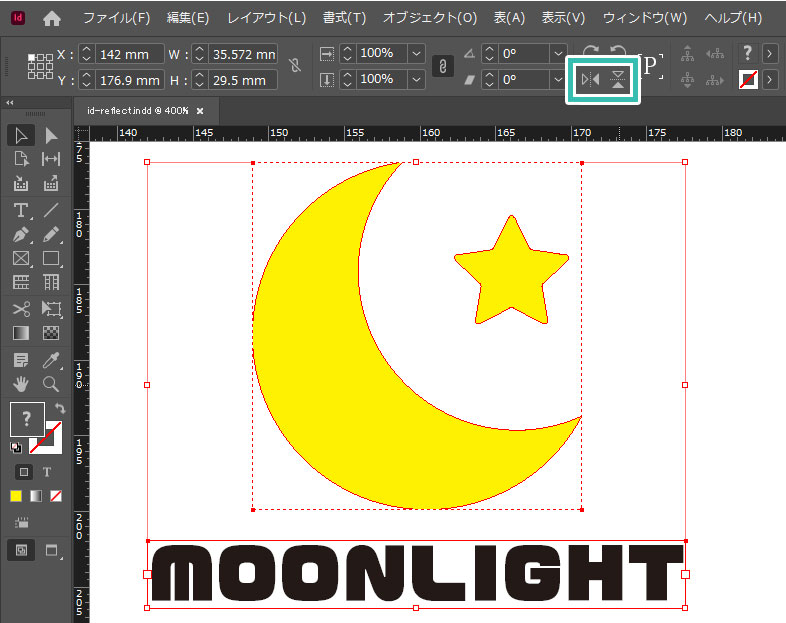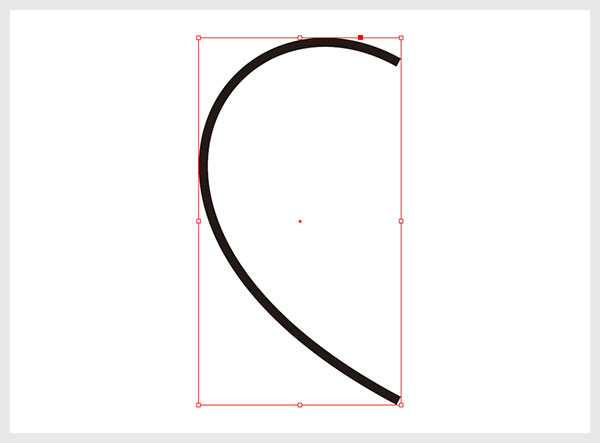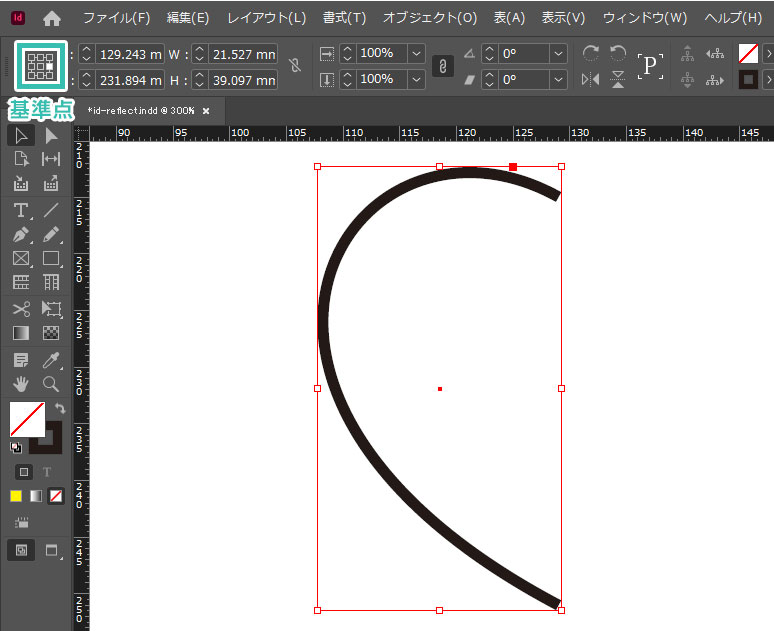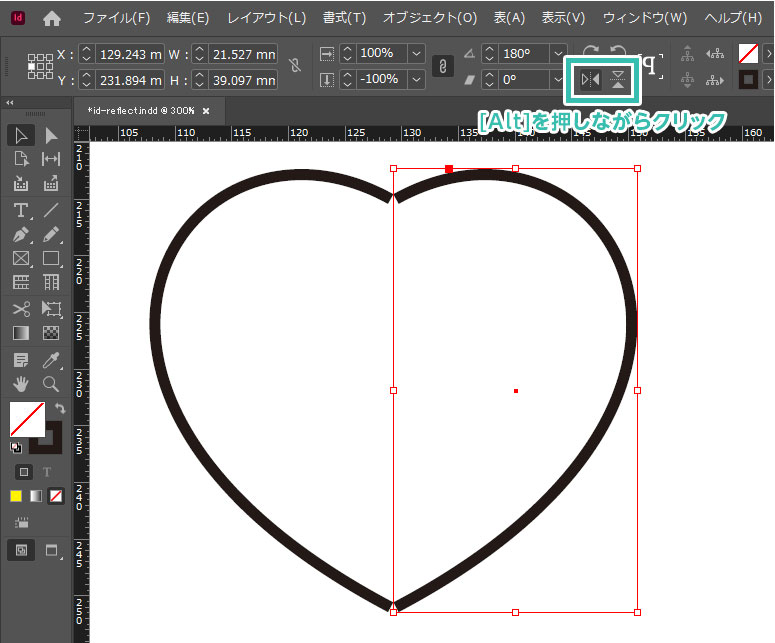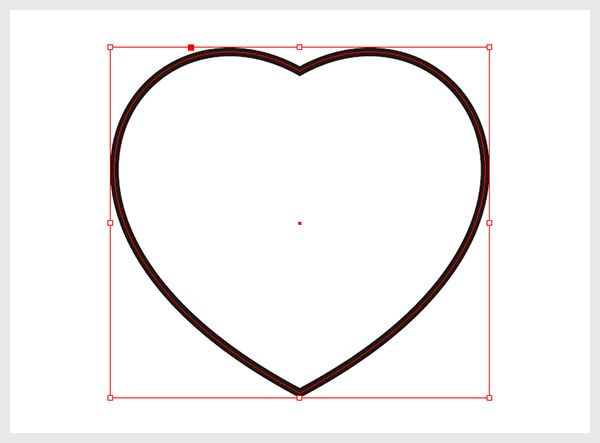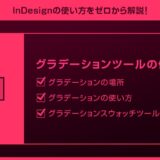InDesign(インデザイン)でパスオブジェクトや文字オブジェクトをを反転、反転コピーする方法をインデザ初心者の方に解説します。
効率的な反転コピーの方法をマスターし、正確な反転オブジェクトがゼロから作成できます。
InDesignを始められたばかりの方、更にインデザインを学習されたい方にオススメのコンテンツです。
この記事の目次
まずはInDesignでオブジェクトを反転する方法を解説します。
InDesignを導入しましょう
当記事の内容を実践するにはInDesign(インデザイン)が必須です。
未導入の方はAdobe公式サイトでダウンロードしておきましょう。(7日間の無料体験が可能)
なお、AdobeCCのプランはコチラの記事で徹底解説しています。
未導入の方はAdobe公式サイトでダウンロードしておきましょう。(7日間の無料体験が可能)
なお、AdobeCCのプランはコチラの記事で徹底解説しています。
STEP.1
反転したいオブジェクトを作成
InDesign(インデザイン)でオブジェクトを反転コピーする方法を解説します。
STEP.1
反転コピーしたいオブジェクトを作成
STEP.3
反転完了
紙媒体やPDF形式で作成したポートフォリオの品質を手っ取り早く高めるには、高品質なテンプレートの活用が最も効率的かつ効果的です。
商用利用可能で高品質テンプレートばかり厳選!
今まで意識しなかった多くの「気づき」に出会えますよ。
※なお、ポートフォリオ制作はInDesign(インデザイン)を使うのが最も効率的です。
コチラでインデザ初心者の方向けにポートフォリオテンプレートの使い方を詳しく解説しております。
#01 Pink Portfolio Layout

ピンク系のキレイ目カワイイ風ポートフォリオ用テンプレートです。InDesign形式なので文字と画像の差し替えが超楽!
2時間あればポートフォリオが作れます。
編集にはInDesignが必須、未導入の方はInDesign公式サイトから入手しておきましょう。
ダウンロードする
2時間あればポートフォリオが作れます。
編集にはInDesignが必須、未導入の方はInDesign公式サイトから入手しておきましょう。
ダウンロードする
#02 Portfolio Layout with Gray Accents

モノトーン系でどんな作風にも合うポートフォリオ用テンプレートです。イラスト、写真、建築、Web、グッズ…テンプレ選びに迷ったらコレがオススメ!
A4に印刷したポートフォリオ、PDF形式、どちらも短時間で作成可能です。
ダウンロードする
A4に印刷したポートフォリオ、PDF形式、どちらも短時間で作成可能です。
ダウンロードする
#03 Portfolio Layout with Yellow Accents

#04 Portfolio Template in Pale Green and Mint

収録されているレイアウトパターンが非常に豊富なポートフォリオ用テンプレートです。
作品を大きく見せる、制作過程を見せる、複数見せる、横長作品を画面内に綺麗に収める等、どんなパターンにも当てはめる事が可能ですよ。
ダウンロードする
作品を大きく見せる、制作過程を見せる、複数見せる、横長作品を画面内に綺麗に収める等、どんなパターンにも当てはめる事が可能ですよ。
ダウンロードする
#05 Minimalist Portfolio Layout

ポートフォリオの表紙には必ずメインビジュアルを入れないとダメか?そんな事はありません。
単色に文字だけで構成した表紙も素敵です。
ページ中身のレイアウトパターンも豊富、あえて表紙をシンプルにする手法もアリですよ。
ダウンロードする
単色に文字だけで構成した表紙も素敵です。
ページ中身のレイアウトパターンも豊富、あえて表紙をシンプルにする手法もアリですよ。
ダウンロードする
紹介しきれなかったポートフォリオテンプレートや素材
上記のテンプレートはほんの一部。下記リンクで多数の高品質なポートフォリオテンプレートを紹介しています!
プロが作成した生データを研究する事は重要です。
普段からデザイン業務をされている方にとって自分以外のプロのクリエイターが作成したデータを見る事は日常茶飯事ですが、そうでない方は見る機会がありません。
AdobeStockのテンプレート素材はプロによる高品質な作品ばかり!
全て商用利用可能なので、テキストを変えるだけでそのまま使えます。
制作の手間を格段に軽減してくれるだけでなく、スキルアップの為の教材としても最適ですよ。
InDesignで編集可能なINDT形式で作られた雑誌のテンプレートです。短時間で高品質なページ物のレイアウトが作成できる優れもの!全て商用利用可能です。
高品質な雑誌のレイアウトテンプレート30選
高品質な雑誌のレイアウトテンプレート30選
フライヤーでよくある二つ折りのテンプレートを厳選しました。ゼロから作ると時間がかかる二つ折りパンフレットですが、テンプレートを活用すれば文字と画像をはめ込むだけ!
【商用可】二つ折りパンフレットのテンプレート50選
【商用可】二つ折りパンフレットのテンプレート50選
シンプルで使いやすい白黒のポートフォリオテンプレートです。豊富なレイアウトパターンが収録されているので初めてポートフォリオを作られる方にもオススメですよ。もちろん商用利用可能!
高品質な白黒のポートフォリオテンプレート42選
高品質な白黒のポートフォリオテンプレート42選
写真をはじめとしたアート作品を掲載するのにピッタリなフォトブックテンプレートです。印刷用途、PDF化、どちらにでも使える便利なテンプレートばかりです。
【商用可】高品質なフォトブックテンプレート25選
【商用可】高品質なフォトブックテンプレート25選
お洒落で高品質なカフェメニューのデザインテンプレートを厳選しました。ペライチ、二つ折り、三つ折りなど、よくある高品質なカフェメニューがあっという間に作成可能です。
【商用可】高品質なカフェメニューのテンプレート48選
【商用可】高品質なカフェメニューのテンプレート48選
良質な素材をもっと見る
上記で紹介しているテンプレートはごく一部。下記記事で良質な素材を紹介しております。併せてチェックしてください!
以上、InDesign(インデザイン)でオブジェクトを反転コピーする方法についてでした。
パスオブジェクトや文字オブジェクトを反転、または反転コピーする操作はInDesignでよく行います。
また、基準点を都度変更し、操作の手数を減らして更なる効率化をしましょう。
あまり知られていない [ Alt ] を押しながら反転をクリックする操作は覚えておくと便利ですよ。
ではまた!
Illustratorは活用されていますか?
Photoshopだけでなく、Illustratorも活用されているでしょうか?
まだIllustratorを導入されていない方はAdobe公式サイトから入手できます。
なお、学生や教職員の方は公式サイトの学割コンプリートプランが最強にお得!
Illustratorの使い方はゼロから始めるIllustratorで徹底解説しています。
まだIllustratorを導入されていない方はAdobe公式サイトから入手できます。
なお、学生や教職員の方は公式サイトの学割コンプリートプランが最強にお得!
Illustratorの使い方はゼロから始めるIllustratorで徹底解説しています。
インデザイン基本操作

インデザインでできること、イラレとの違い

Adobe Creative Cloudの料金プランやオススメプランを徹底解説

新規ドキュメントを作成する方法

ワークスペース一覧とカスタマイズ方法

文字入力の基本を徹底解説

フレームグリッドの設定方法を徹底解説

歯や級、ポイントの違いと用途を解説

画像の配置方法や移動・変形を徹底解説

ペンツールの使い方

間隔ツールの使い方を徹底解説

定規とガイドの便利な使い方forインデザ初心者

ショートカット一覧とよく使うショートカット

ページサイズを個別変更する方法を徹底解説

ページ順を変更する方法を徹底解説

ページパネルを使いこなそう

親ページの設定と使い方

ズームツールで画面の拡大・縮小&ショートカット

手のひらツールで画面の移動&ショートカット
インデザイン応用操作

ポートフォリオ用のテンプレートを編集する方法

インデザがポートフォリオ制作に適している理由

ポートフォリオ用のドキュメント設定forインデザ初心者

PDF版ポートフォリオの書き出し方

裁ち落としと印刷可能領域を徹底解説

インデザ目次一覧
ポートフォリオテンプレート関連

ポートフォリオ用の高品質なテンプレート40選

【InDesign・Illustrator・Photoshop】
デジタルポートフォリオ用のテンプレート35選
デジタルポートフォリオ用のテンプレート35選

建築学生にオススメのポートフォリオテンプレート24選

商用利用できる高品質なポートフォリオ用テンプレート77選

高品質な白黒のポートフォリオテンプレート42選

A4縦サイズの高品質なポートフォリオテンプレート

A4横のポートフォリオが簡単に作れるテンプレート15選
紙面デザインテンプレート関連

雑誌のレイアウトテンプレート30選

高品質なポスターのテンプレート46選

二つ折りパンフレットのテンプレート50選

高品質なカフェメニューのテンプレート48選

高品質なフォトブックテンプレート24選

商用利用可能なカレンダーのデザインテンプレート25選

インデザ目次一覧
目次一覧