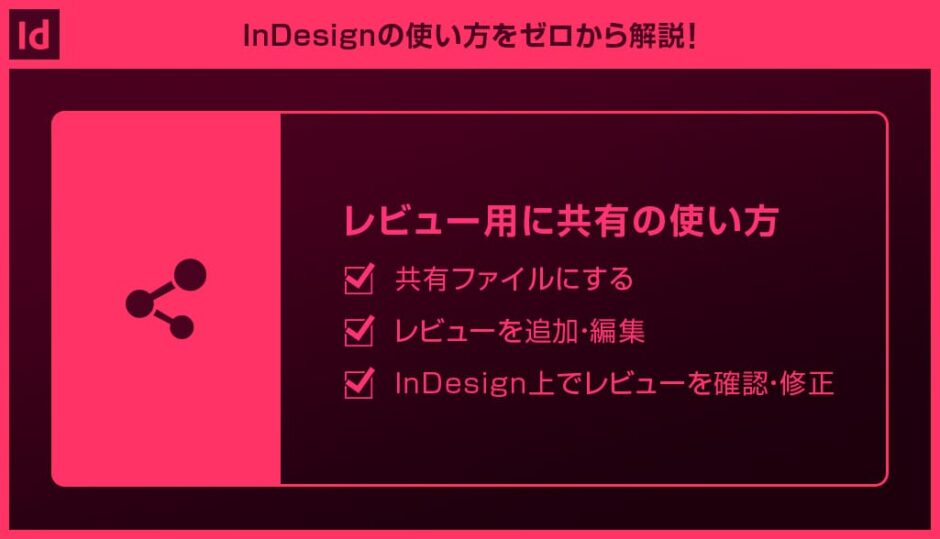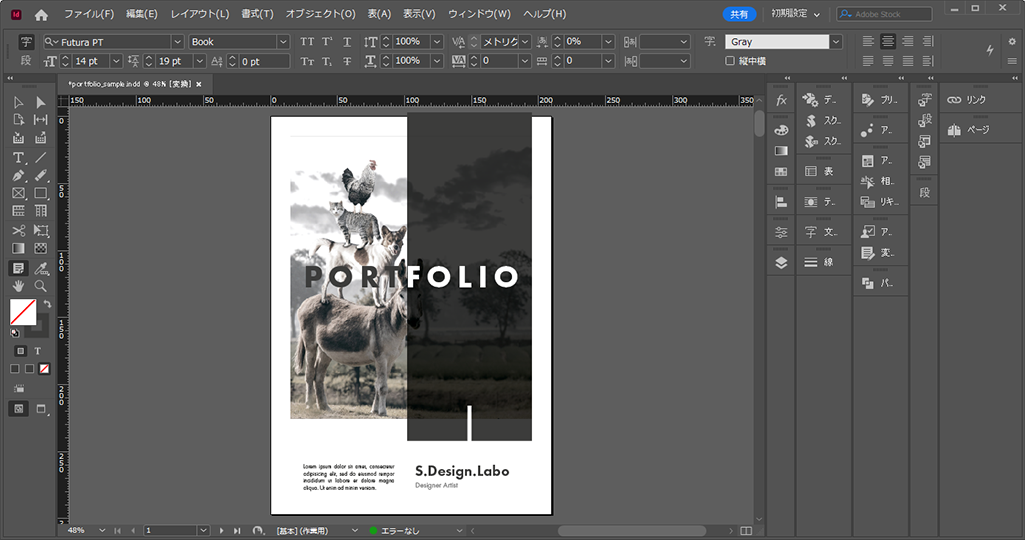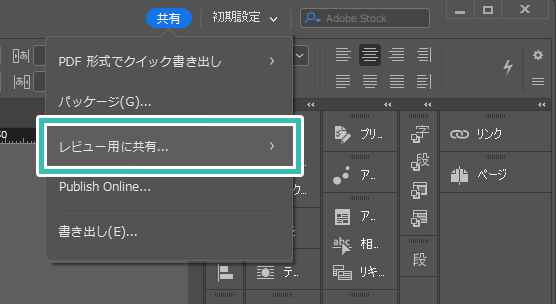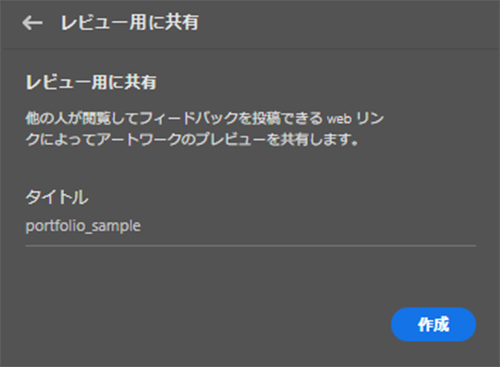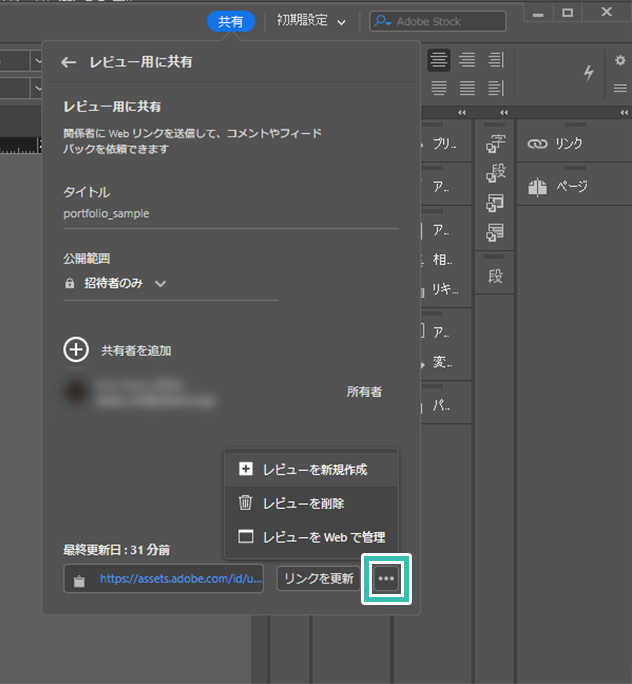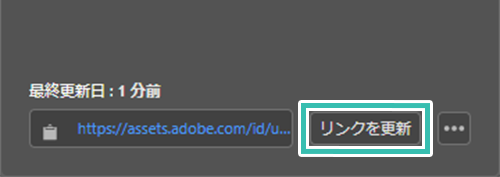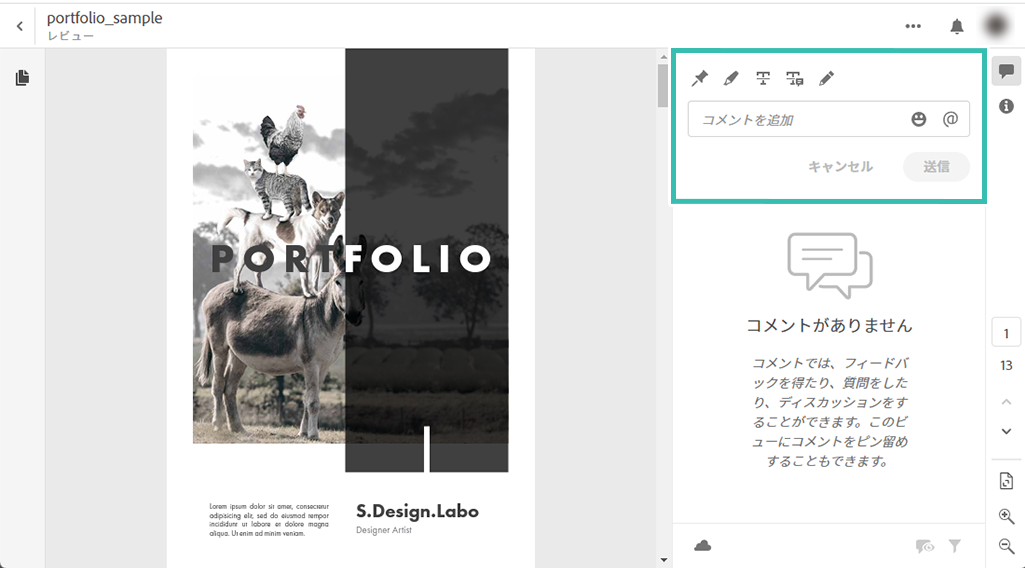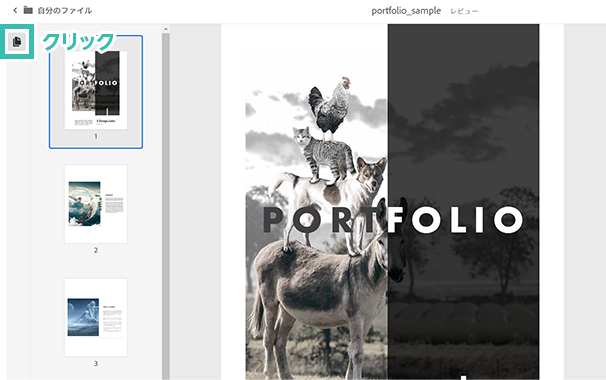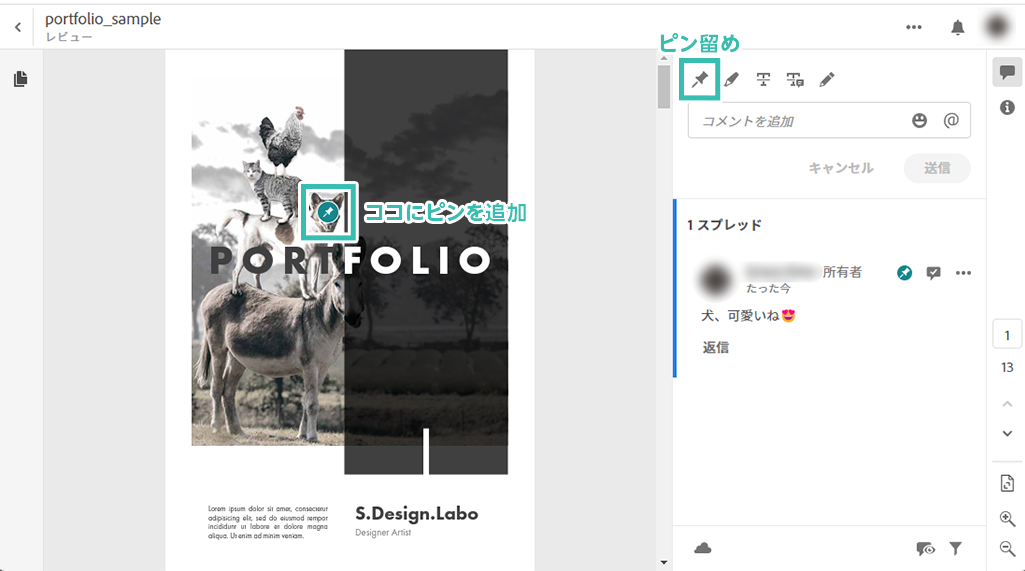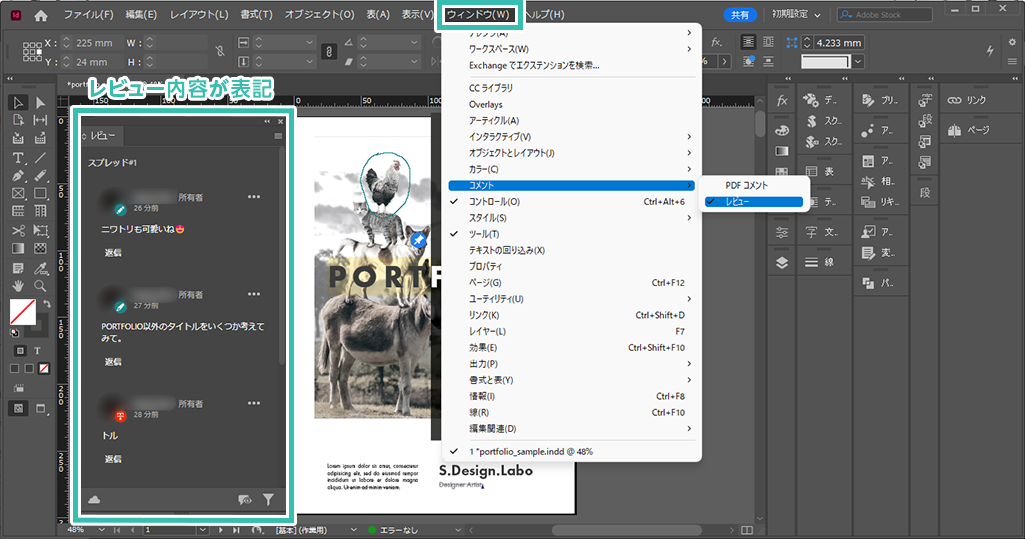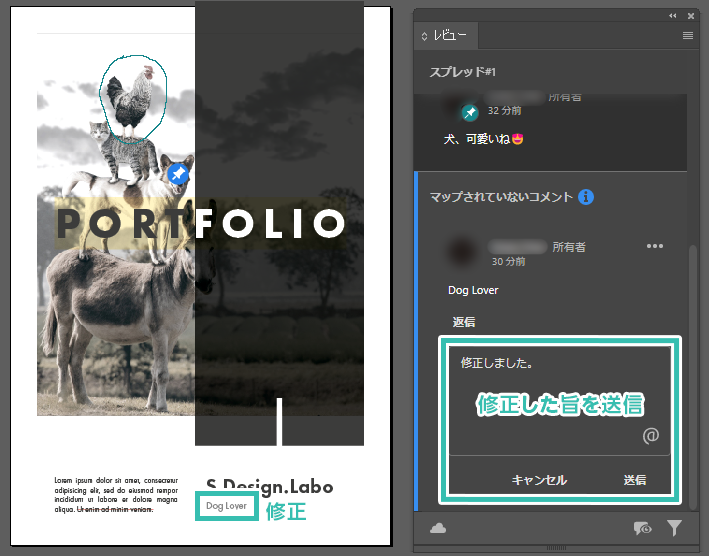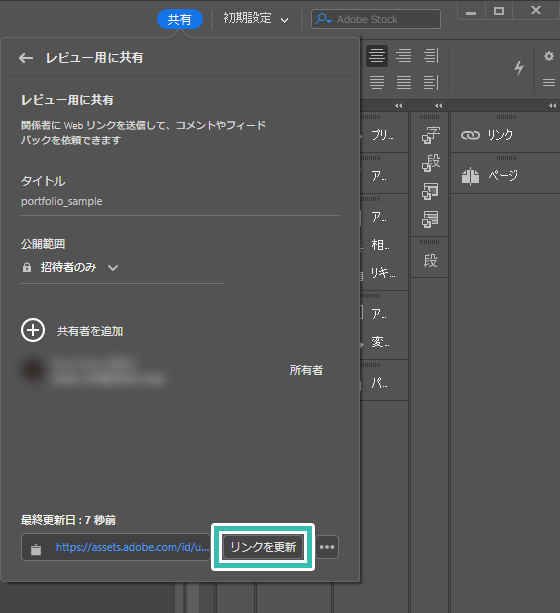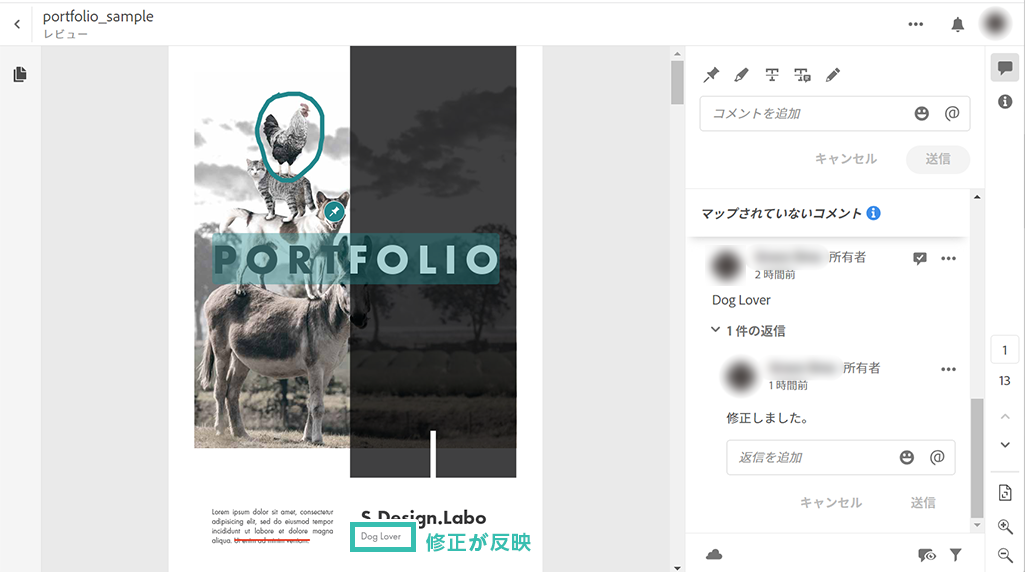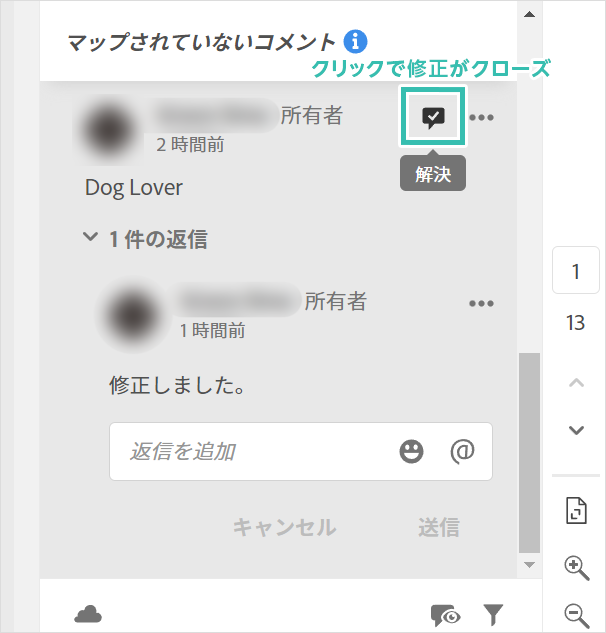InDesign(インデザイン)の「レビュー用に共有」の使い方をインデザ初心者の方に詳しく解説します。
対象のINDDファイルをチームで共有し、コメント等を追加してレビューできる機能です。
要は修正内容の指示、InDesignで修正作業、そして修正内容の確認、作業の完了までの流れを超効率化できる機能、それが「レビュー用に共有」です。
チーム制作では欠かせない機能の「レビュー用に共有」をゼロからマスターして効率化しませんか?
これからInDesignを始められる方、より詳しくインデザインの使い方を学びたい方にオススメですよ!
この記事の目次
それではInDesign(インデザイン)のレビュー用に共通の使い方を解説します。
インデザ初心者の方にも再現できるように詳しく解説いたします!
未導入の方はAdobe公式サイトでダウンロードしておきましょう。(7日間の無料体験が可能)
なお、AdobeCCのプランはコチラの記事で徹底解説しています。
共有ファイルにする
サンプルはPortfolio Layout with Gray Accentsを使ったポートフォリオで解説します。
画像と文字を差し替えるだけで高品質なオリジナルのポートフォリオが作れる優秀なテンプレートですよ。
レビューを追加・編集
CreativeCloudでレビューを追加・編集を行いましょう。
※AdobeCC未導入の方は事前にAdobe公式サイトから入手しておきましょう。
InDesign上でレビューを確認
レビューが追加されている事が確認できます。
※レビューパネルが非表示の場合は、InDesign画面上部の [ ウィンドウ ] → [ コメント ] → [ レビュー ] で表示可。
他のコメントの個所も同じ手順で修正、確認、完了を行いましょう。
InDesignとAdobeアカウントがあれば簡単にレビューが行える非常に便利な機能です。
修正作業の手間を大幅に軽減できるので、チームで作業を行う際に重宝しますよ。
※インデザイン未導入の方はAdobe公式サイトからダウンロードできますよ。
紙媒体やPDF形式で作成したポートフォリオの品質を手っ取り早く高めるには、高品質なテンプレートの活用が最も効率的かつ効果的です。
商用利用可能で高品質テンプレートばかり厳選!
今まで意識しなかった多くの「気づき」に出会えますよ。
※なお、ポートフォリオ制作はInDesign(インデザイン)を使うのが最も効率的です。
コチラでインデザ初心者の方向けにポートフォリオテンプレートの使い方を詳しく解説しております。

2時間あればポートフォリオが作れます。
編集にはInDesignが必須、未導入の方はInDesign公式サイトから入手しておきましょう。
ダウンロードする

A4に印刷したポートフォリオ、PDF形式、どちらも短時間で作成可能です。
ダウンロードする


作品を大きく見せる、制作過程を見せる、複数見せる、横長作品を画面内に綺麗に収める等、どんなパターンにも当てはめる事が可能ですよ。
ダウンロードする

単色に文字だけで構成した表紙も素敵です。
ページ中身のレイアウトパターンも豊富、あえて表紙をシンプルにする手法もアリですよ。
ダウンロードする
下記リンクで多数の高品質なポートフォリオテンプレートを紹介しています!
プロが作成した生データを研究する事は重要です。
普段からデザイン業務をされている方にとって自分以外のプロのクリエイターが作成したデータを見る事は日常茶飯事ですが、そうでない方は見る機会がありません。
AdobeStockのテンプレート素材はプロによる高品質な作品ばかり!
全て商用利用可能なので、テキストを変えるだけでそのまま使えます。
制作の手間を格段に軽減してくれるだけでなく、スキルアップの為の教材としても最適ですよ。
高品質な雑誌のレイアウトテンプレート30選
【商用可】二つ折りパンフレットのテンプレート50選
高品質な白黒のポートフォリオテンプレート42選
【商用可】高品質なフォトブックテンプレート25選
【商用可】高品質なカフェメニューのテンプレート48選
下記記事で良質な素材を紹介しております。併せてチェックしてください!
以上、InDesign(インデザイン)でレビュー用に共有を使う方法についてでした。
チーム制作等、複数人で作品をチェック・レビューを行う際に非常に便利な機能です。
わざわざ印刷して手書きで校正…といった面倒な手順は不要!
全てCreativeCloud上で完結するので非常に効率的なレビューが行えます。
また、レビュー内容はInDesign上でも確認でき、修正作業を容易にしてくれます。
修正後の内容確認、そしてステータスの完了まで非常にスムーズに行えるので時短に繋がります。
InDesignはレビュー機能が非常に優れているので使わない手は無いですよ!
ではまた!
まだIllustratorを導入されていない方はAdobe公式サイトから入手できます。
なお、学生や教職員の方は公式サイトの学割コンプリートプランが最強にお得!
Illustratorの使い方はゼロから始めるIllustratorで徹底解説しています。
インデザイン基本操作


















インデザイン応用操作






ポートフォリオテンプレート関連


デジタルポートフォリオ用のテンプレート35選





紙面デザインテンプレート関連