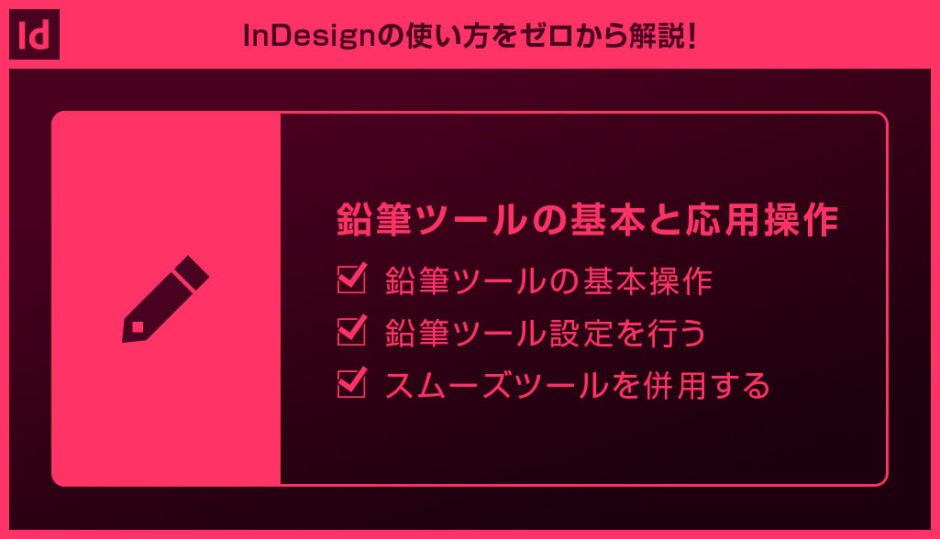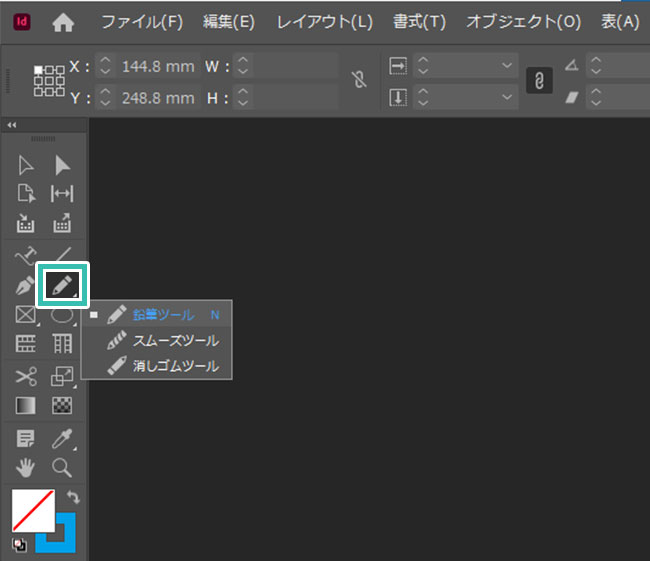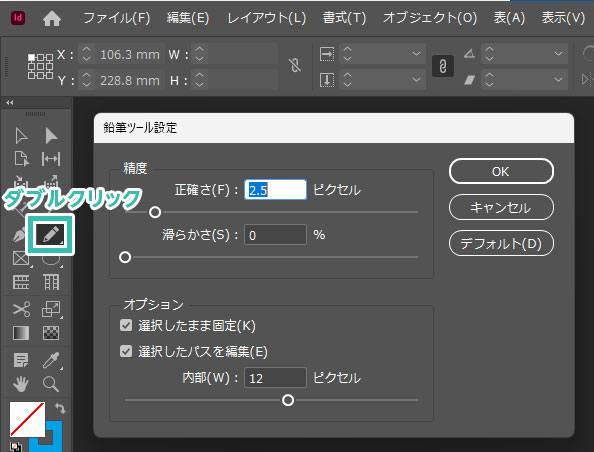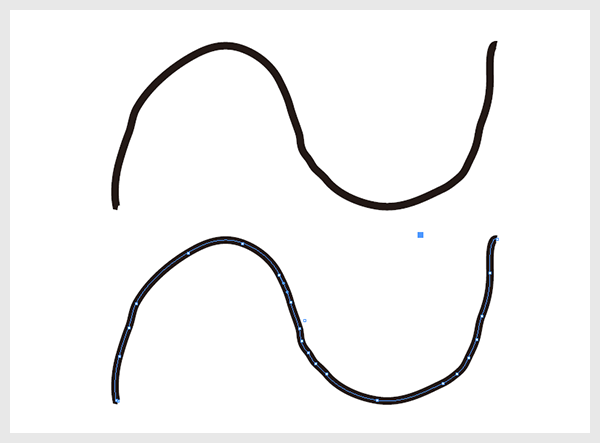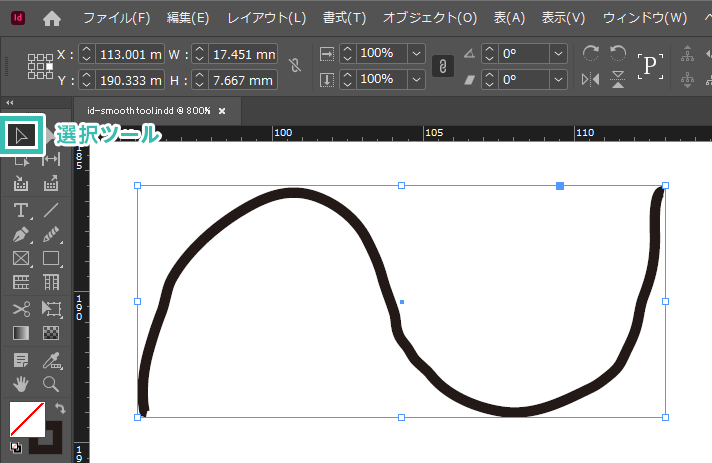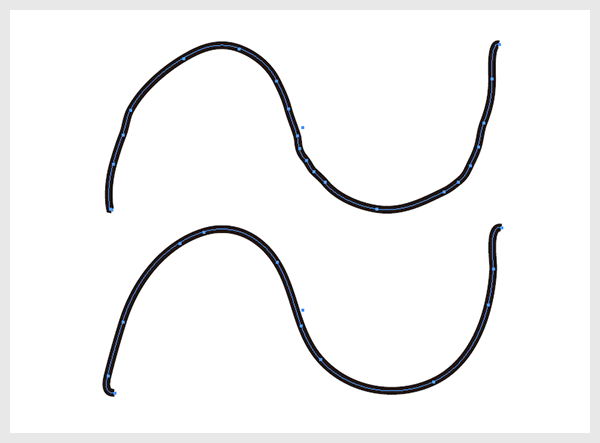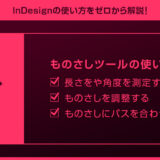InDesign(インデザイン)の鉛筆ツールの使い方と応用操作をインデザ初心者の方に詳しく解説します。
鉛筆ツールとはマウスやペンタブで直感的に線を描く事ができるツールです。
手描きタッチのイラストや加筆・修正を行う際に活用できます。
イラストやアイコン等のグラフィック作成、ポートフォリオや雑誌、フライヤーや名刺等の紙面デザイン、そしてWebやバナーをはじめとしたUIデザインなどに役立つインデザテクニックです。
InDesignを始められる方、より詳しくインデザインの使い方を学びたい方にオススメですよ!
この記事の目次
それではInDesignの鉛筆ツールの使い方を解説します。
インデザ初心者の方にも再現できるように詳しく解説いたします!
未導入の方はAdobe公式サイトでダウンロードしておきましょう。(7日間の無料体験が可能)
なお、AdobeCCのプランはコチラの記事で徹底解説しています。
鉛筆ツールの基本操作
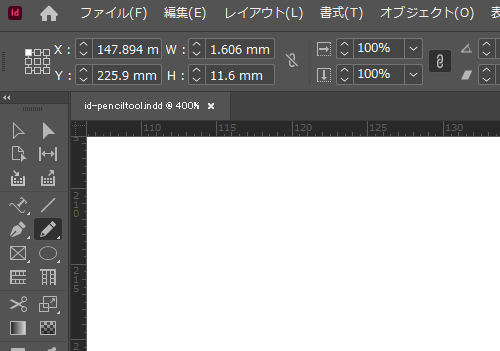
サンプルは線のみ設定、塗りは無し。
あとはドラッグするとお好きな線が描けます。
アンカーポイントとパスで構成されたオブジェクトが作成されます。
鉛筆ツール設定を行う
精度で [ 正確さ ] と [ 滑らかさ ]
オプションで [ 選択したまま固定 ] と [ 選択したパスを編集 ] が設定可能。
スライダーの値を高めるとアンカーポイントが少なくて滑らかな線が描けます。必要に応じて鉛筆ツール設定を行ってください。
スムーズツールを併用する
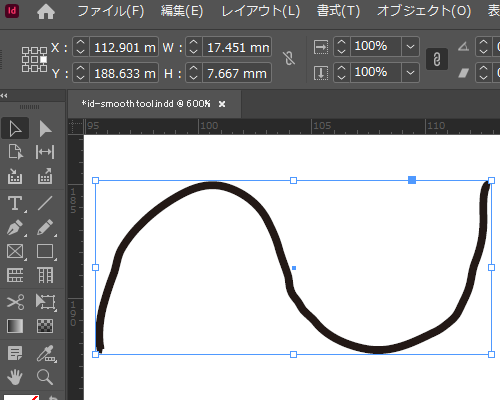
あとはパスのガタガタした個所をドラッグでなぞると簡単に滑らかな曲線にできます。
何度がドラッグでなぞってみましょう。
アンカーポイントの数が最適化され、ハンドルが適宜調整されて滑らかな曲線にできます。
アンカーポイントやハンドルを調整しなくても、直感的な操作で簡単に線の調整ができるツールです。
なお、スムーズツールは [ 消しゴムツール ] とも相性が良いですよ。
紙媒体やPDF形式で作成したポートフォリオの品質を手っ取り早く高めるには、高品質なテンプレートの活用が最も効率的かつ効果的です。
商用利用可能で高品質テンプレートばかり厳選!
今まで意識しなかった多くの「気づき」に出会えますよ。
※なお、ポートフォリオ制作はInDesign(インデザイン)を使うのが最も効率的です。
コチラでインデザ初心者の方向けにポートフォリオテンプレートの使い方を詳しく解説しております。

2時間あればポートフォリオが作れます。
編集にはInDesignが必須、未導入の方はInDesign公式サイトから入手しておきましょう。
ダウンロードする

A4に印刷したポートフォリオ、PDF形式、どちらも短時間で作成可能です。
ダウンロードする


作品を大きく見せる、制作過程を見せる、複数見せる、横長作品を画面内に綺麗に収める等、どんなパターンにも当てはめる事が可能ですよ。
ダウンロードする

単色に文字だけで構成した表紙も素敵です。
ページ中身のレイアウトパターンも豊富、あえて表紙をシンプルにする手法もアリですよ。
ダウンロードする
下記リンクで多数の高品質なポートフォリオテンプレートを紹介しています!
プロが作成した生データを研究する事は重要です。
普段からデザイン業務をされている方にとって自分以外のプロのクリエイターが作成したデータを見る事は日常茶飯事ですが、そうでない方は見る機会がありません。
AdobeStockのテンプレート素材はプロによる高品質な作品ばかり!
全て商用利用可能なので、テキストを変えるだけでそのまま使えます。
制作の手間を格段に軽減してくれるだけでなく、スキルアップの為の教材としても最適ですよ。
高品質な雑誌のレイアウトテンプレート30選
【商用可】二つ折りパンフレットのテンプレート50選
高品質な白黒のポートフォリオテンプレート42選
【商用可】高品質なフォトブックテンプレート25選
【商用可】高品質なカフェメニューのテンプレート48選
下記記事で良質な素材を紹介しております。併せてチェックしてください!
以上、InDesign(インデザイン)の鉛筆ツールの使い方と応用操作についてでした。
鉛筆ツールは好きな線を直感的に描く事ができるツールです。
スムーズツールと併用する場合が多いので併せてスムーズツールの使い方をマスターしておきましょう。
InDesign上で手描き風のアイコンやロゴをはじめとしたグラフィックをサクッと作りたい時に役立つインデザ基本テクニックです。インデザインを使ったクリエイティブを加速させる事ができるので是非ご活用ください!
ではまた!
まだIllustratorを導入されていない方はAdobe公式サイトから入手できます。
なお、学生や教職員の方は公式サイトの学割コンプリートプランが最強にお得!
Illustratorの使い方はゼロから始めるIllustratorで徹底解説しています。
インデザイン基本操作


















インデザイン応用操作






ポートフォリオテンプレート関連


デジタルポートフォリオ用のテンプレート35選





紙面デザインテンプレート関連