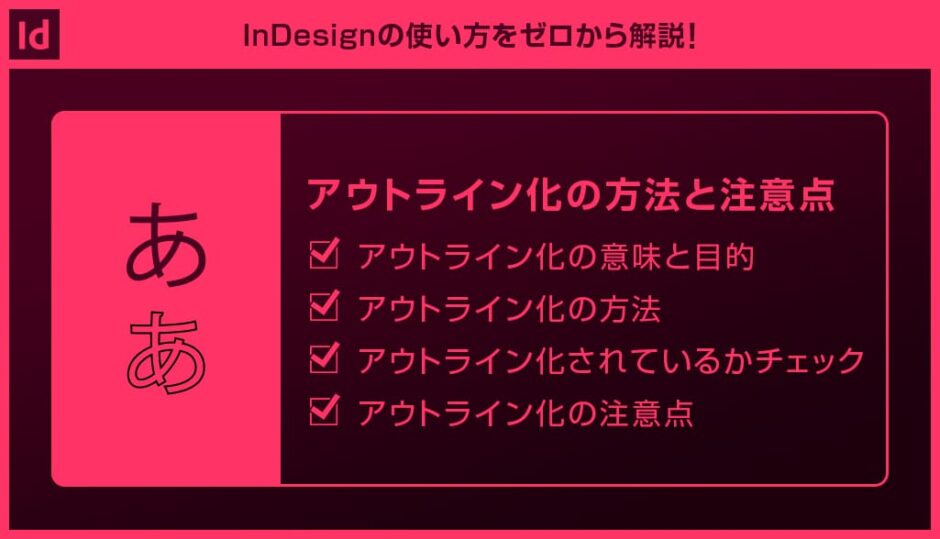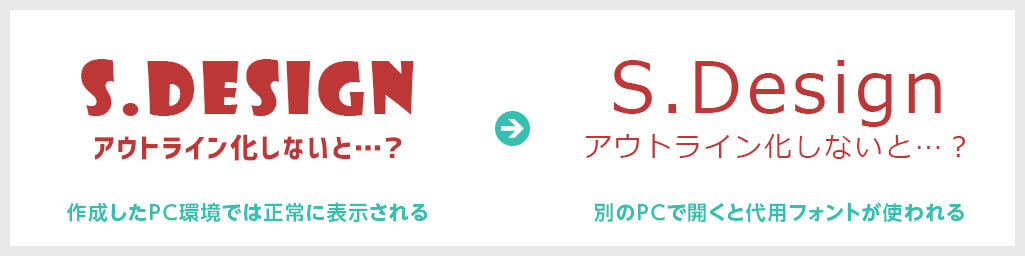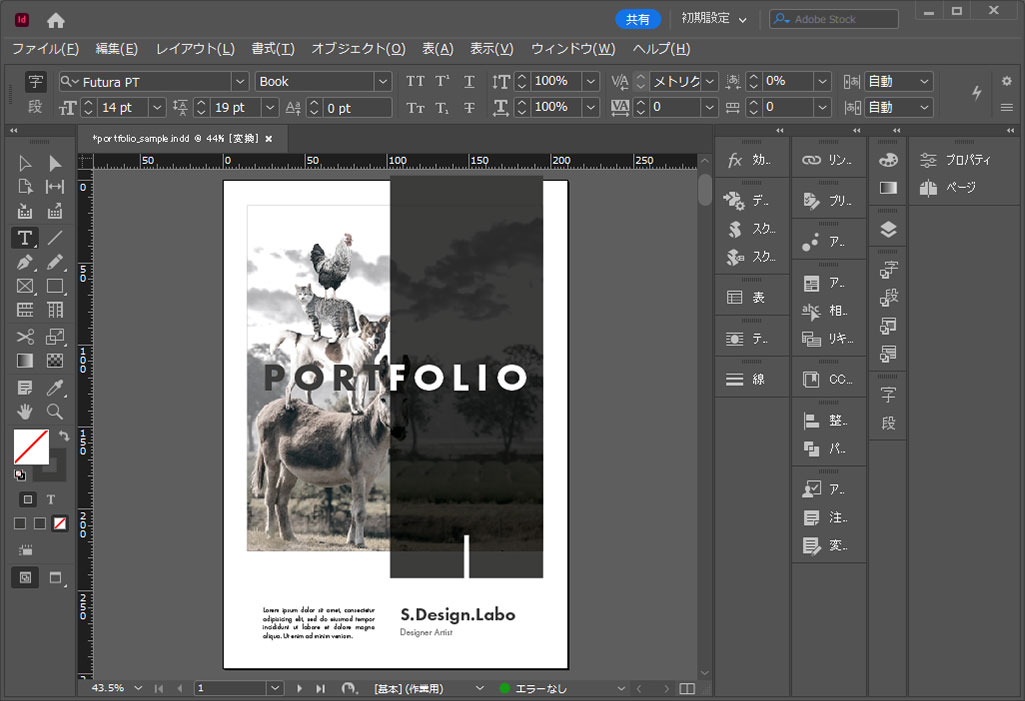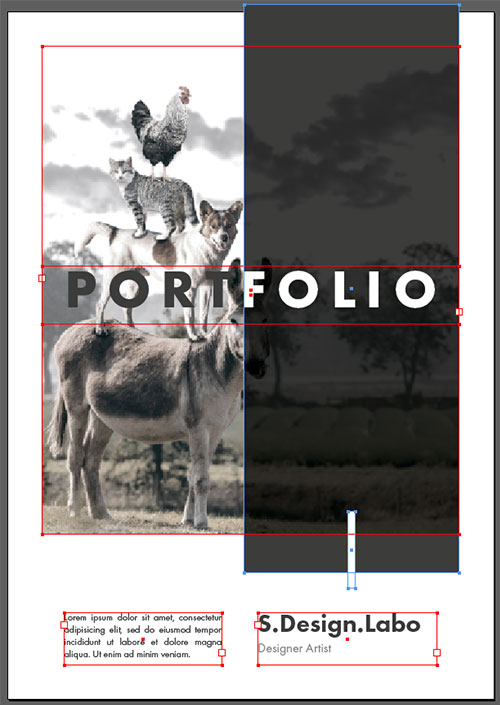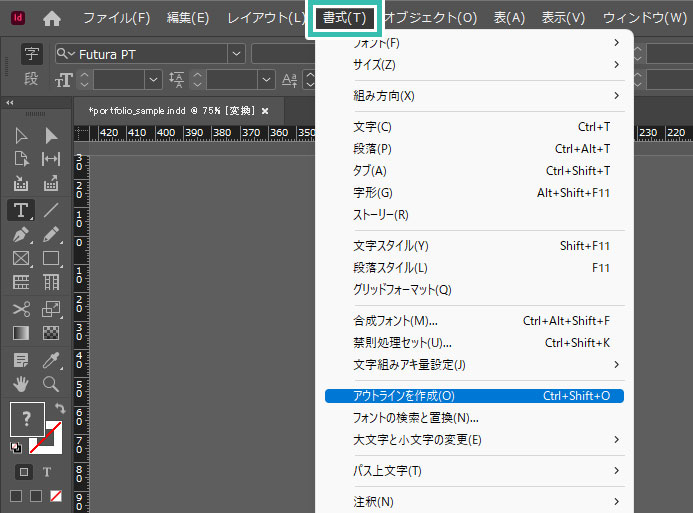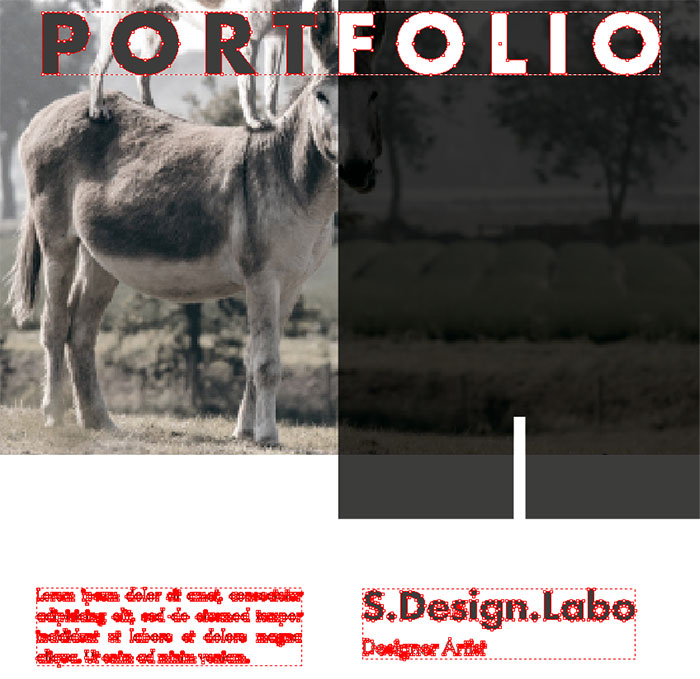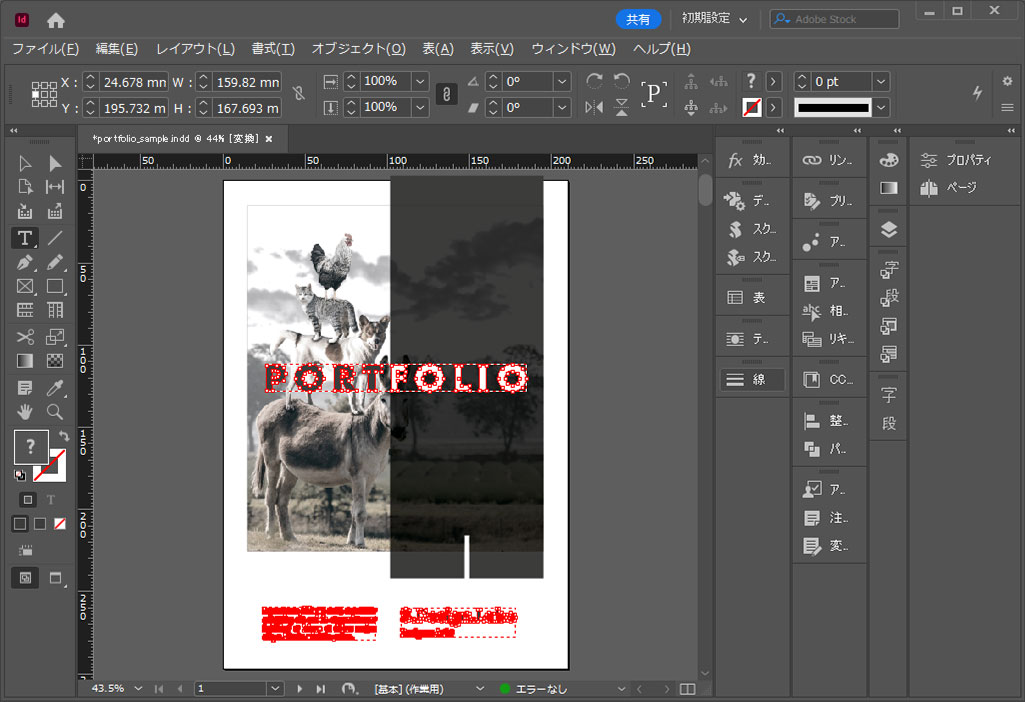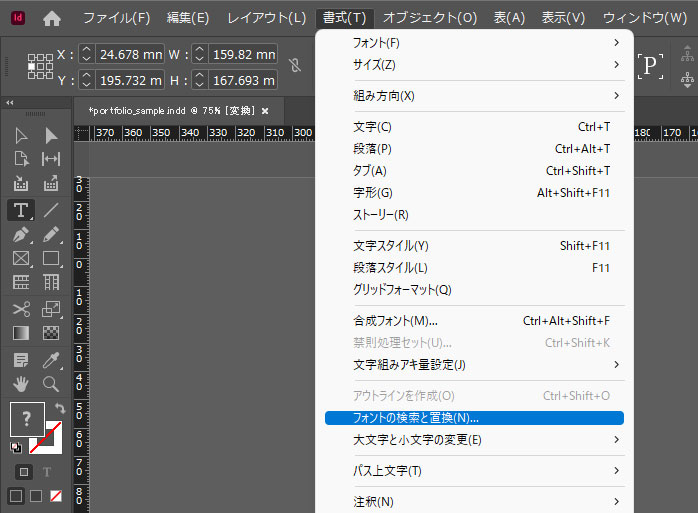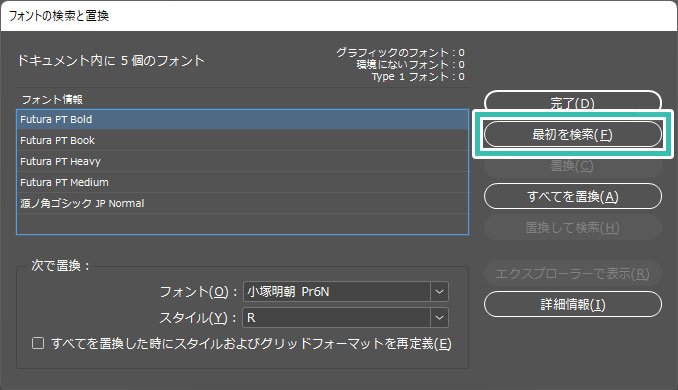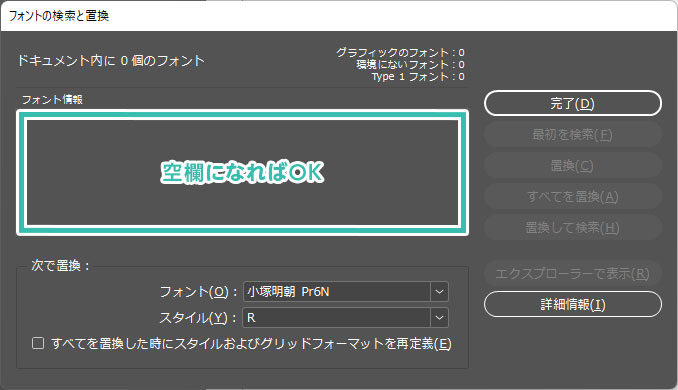InDesign(インデザイン)で文字をアウトライン化する方法をインデザ初心者の方に詳しく解説します。
アウトライン化の意味や目的、アウトライン化を行う際の注意点などを現役デザイナーが解説!
ミスのないデータ入稿ができる知識を基礎から学習できるコンテンツです。
InDesignを始められる方、より詳しくインデザインの使い方を学びたい方にオススメですよ!
この記事の目次
InDesignのアウトライン化とは文字オブジェクトをパスに変換する事を指します。
アウトライン化をせずにデータ作成を行ったPCとは別のPCでINDTまたはINDDファイルを読み込むと、フォントがインストールされておらず正常にデザインデータを読み込む事ができない可能性が出てきます。
どんな環境下でも一律で正しいデザインデータを読み込ませる為の下処理にアウトライン化は必要です。
自身のPCのみで閲覧・編集を行う前提ならアウトライン化の必要はありません。
それではInDesignで文字オブジェクトをアウトライン化する方法とチェック方法を解説します。
インデザ初心者の方にも再現できるように詳しく解説いたします!
未導入の方はInDesign公式サイトでダウンロードしておきましょう。(7日間の無料体験が可能)
なお、AdobeCCのプランはコチラの記事で徹底解説しています。
アウトライン化する方法
まずは全ての文字オブジェクトをアウトライン化しましょう。
サンプルはPortfolio Layout with Gray Accentsを活用して作成したポートフォリオのINDDです。
※なお上記ポートフォリオテンプレートの使い方はコチラの記事で詳しく解説しています。
アウトライン化されているかチェック
InDesignの文字オブジェクトが全てアウトライン化されているかチェックする方法です。
入稿前には必ずチェックしておきましょう。
InDesignでアウトライン化をする際の注意点について解説します。
一度アウトライン化すると戻せない
InDesignで作成した文字オブジェクトをアウトライン化すると元に戻せません。
文章の内容を変更するには再度文字オブジェクトを作成し直す必要があります。
※アウトライン化を解除する方法はコチラの記事で詳しく解説しています。
コピーしてからアウトライン化する
アウトライン化をする前にINDTまたはINDDファイルをコピーしておきましょう。
コピーしたINDTをアウトライン化し、下記のようにファイル名を変えておくと便利ですよ。
- 未アウトライン化:sample.indt
- アウトライン化済:sample_ol.indt
ファイル末尾に「_ol」を付けるパターンが多いです。
「ol」は「outline」に略称なので分かりやすいですよ。
他にも「_アウトライン化済」など、管理しやすい名称で保存しておけば問題ありません。
紙媒体やPDF形式で作成したポートフォリオの品質を手っ取り早く高めるには、高品質なテンプレートの活用が最も効率的かつ効果的です。
商用利用可能で高品質テンプレートばかり厳選!
今まで意識しなかった多くの「気づき」に出会えますよ。
※なお、ポートフォリオ制作はInDesign(インデザイン)を使うのが最も効率的です。
コチラでインデザ初心者の方向けにポートフォリオテンプレートの使い方を詳しく解説しております。

2時間あればポートフォリオが作れます。
編集にはInDesignが必須、未導入の方はInDesign公式サイトから入手しておきましょう。
ダウンロードする

A4に印刷したポートフォリオ、PDF形式、どちらも短時間で作成可能です。
ダウンロードする


作品を大きく見せる、制作過程を見せる、複数見せる、横長作品を画面内に綺麗に収める等、どんなパターンにも当てはめる事が可能ですよ。
ダウンロードする

単色に文字だけで構成した表紙も素敵です。
ページ中身のレイアウトパターンも豊富、あえて表紙をシンプルにする手法もアリですよ。
ダウンロードする
下記リンクで多数の高品質なポートフォリオテンプレートを紹介しています!
プロが作成した生データを研究する事は重要です。
普段からデザイン業務をされている方にとって自分以外のプロのクリエイターが作成したデータを見る事は日常茶飯事ですが、そうでない方は見る機会がありません。
AdobeStockのテンプレート素材はプロによる高品質な作品ばかり!
全て商用利用可能なので、テキストを変えるだけでそのまま使えます。
制作の手間を格段に軽減してくれるだけでなく、スキルアップの為の教材としても最適ですよ。
高品質な雑誌のレイアウトテンプレート30選
【商用可】二つ折りパンフレットのテンプレート50選
高品質な白黒のポートフォリオテンプレート42選
【商用可】高品質なフォトブックテンプレート24選
【商用可】高品質なカフェメニューのテンプレート48選
下記記事で良質な素材を紹介しております。併せてチェックしてください!
以上、InDesign(インデザイン)でのアウトライン化の方法と注意点についてでした。
アウトライン化を行わずに入稿すると、間違いなく入稿先から戻されるので要注意です。
焦って入稿せず、確実にアウトライン化をされている事を確認しましょう!
ではまた!
まだIllustratorを導入されていない方はAdobe公式サイトから入手できます。
なお、学生や教職員の方は公式サイトの学割コンプリートプランが最強にお得!
Illustratorの使い方はゼロから始めるIllustratorで徹底解説しています。
インデザイン基本操作


















インデザイン応用操作






ポートフォリオテンプレート関連


デジタルポートフォリオ用のテンプレート35選





紙面デザインテンプレート関連