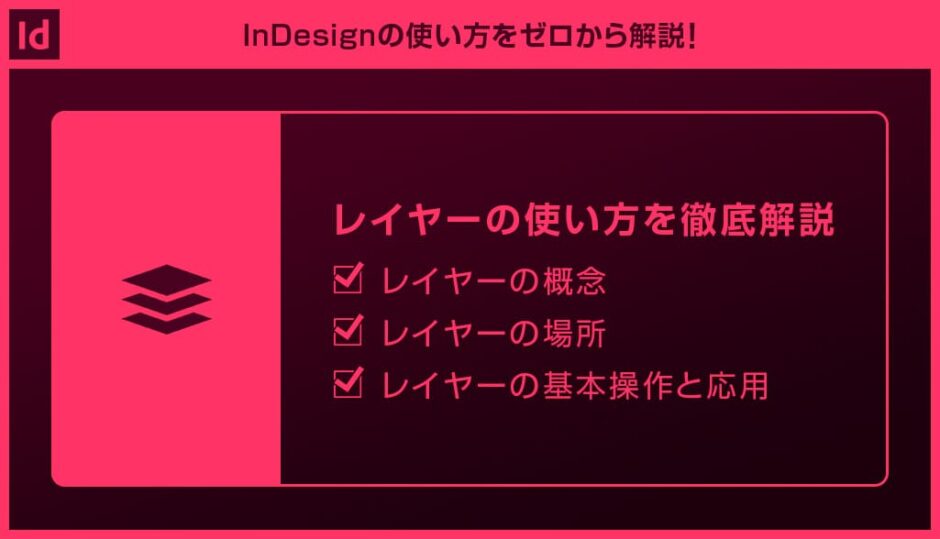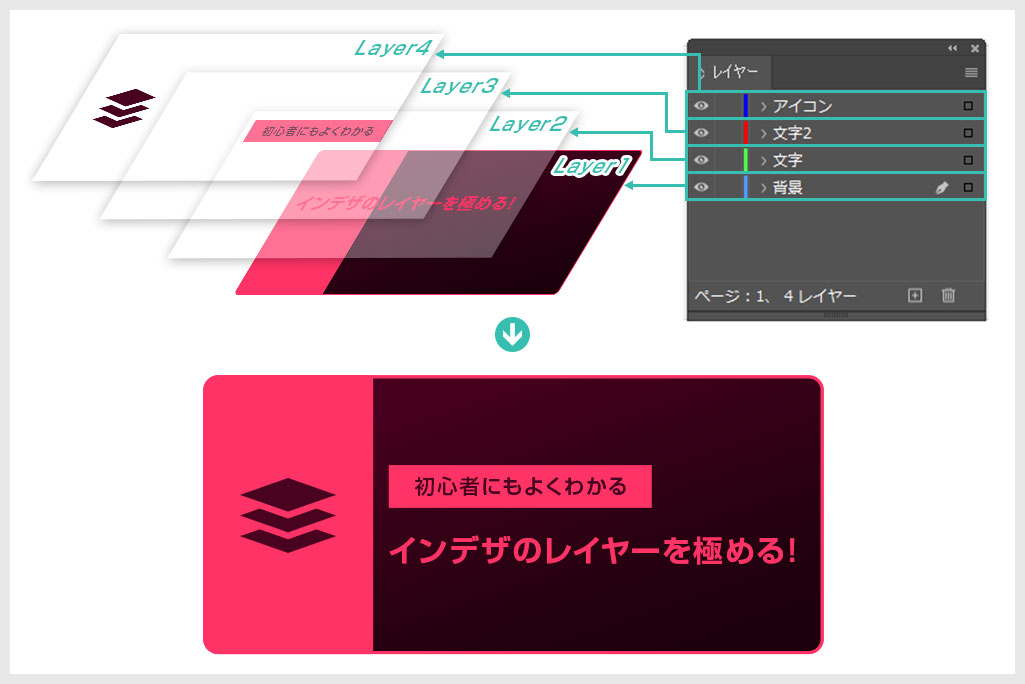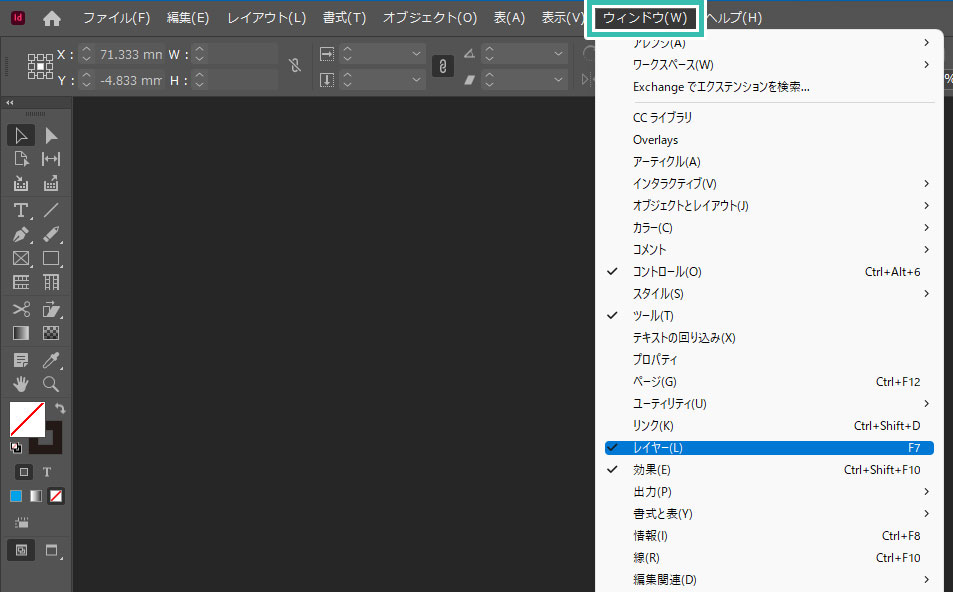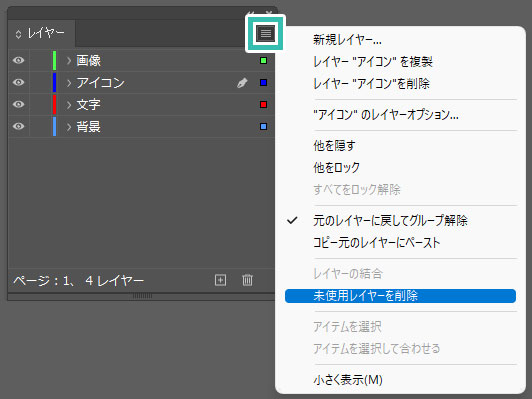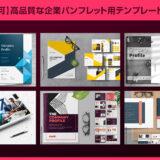InDesign(インデザイン)のレイヤーの使い方をインデザ初心者の方に詳しく解説します。
当コンテンツはインデザインの基本機能であるレイヤー機能を完全解説します。
InDesignを始められる方、より詳しくインデザインの使い方を学びたい方にオススメですよ!
この記事の目次
レイヤーとはアニメーションのセル画のように、透明なシートに描かれたイラストを重ね合わせるような感覚で1枚の作品を作ることができる機能です。
レイヤーとオブジェクトはそれぞれ独立しているため、あるレイヤーを加工しても他のレイヤーのグラフィックには影響を与えないという特徴があります。
InDesignを使った複雑なアートワークの作成に不可欠な機能の一つです。
InDesign(インデザイン)画面上部の [ ウィンドウ ] → [ レイヤー ] で表示できます。
※レイヤーパネルのショートカットは [ F7 ]
必ず使うパネルの一つなので常時表示させておきましょう。
それではInDesignのレイヤーの基本操作を解説します。
インデザ初心者の方にも再現できるように詳しく解説いたします!
未導入の方はInDesign公式サイトでダウンロードしておきましょう。(7日間の無料体験が可能)
なお、AdobeCCのプランはコチラの記事で徹底解説しています。
レイヤーの基本操作
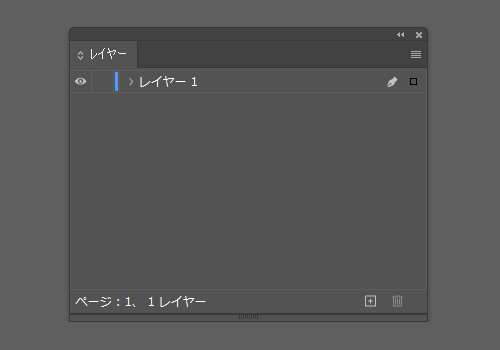
レイヤー名をダブルクリックするとレイヤーオプションが表示されます。
レイヤー名、レイヤーカラー、レイヤーの非表示、ガイドの非表示、レイヤーをロック、ガイドをロック、レイヤーをプリント、レイヤーの非表示でテキストの回り込みを無効にする等が設定可能。
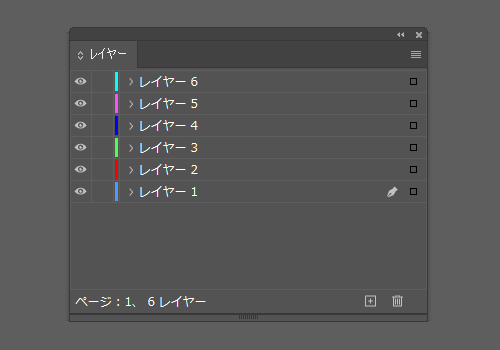
選択中のレイヤーを [ Ctrl ] を押しながらクリックすると選択を解除できます。
[ Shift ] を押しながらクリックすると、クリックした間のレイヤーが全て選択できます。
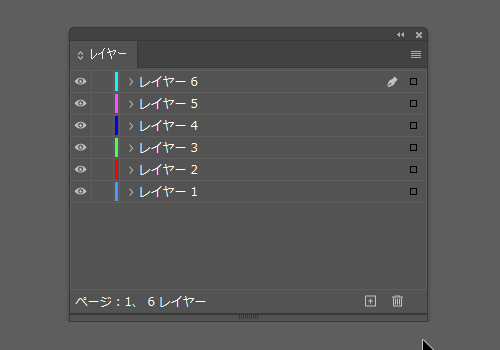
レイヤーを複数選択して削除する事もできます。
※レイヤー数を0にする事はできません。
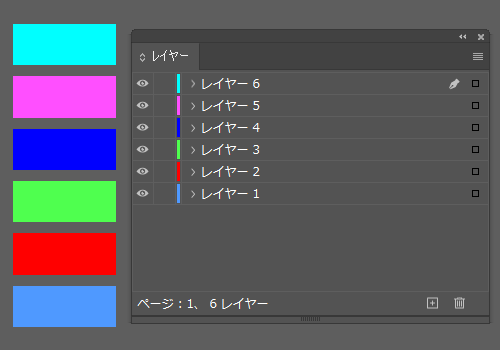
ドラッグでなぞると一気に表示・非表示する事ができます。
レイヤーを複製
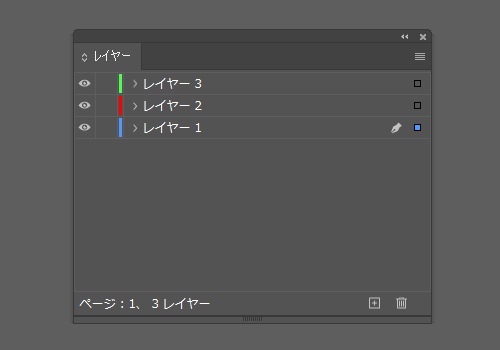
レイヤーを複数選択してから複製する事も可能。
レイヤーの順番を入れ替える
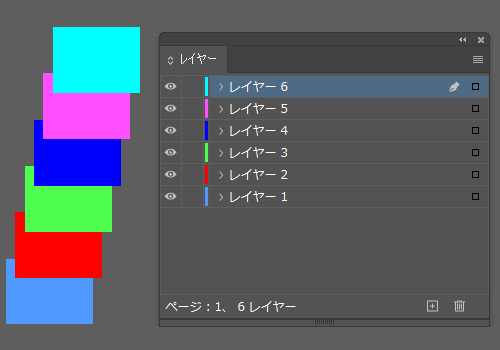
複数選択後にレイヤーの並び順を変更する事も可能です。
オブジェクトを別レイヤーへ移動
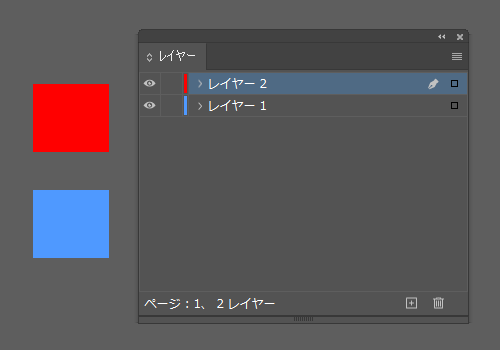
[ 選択ツール ] でオブジェクトを選択すると、レイヤーパネル右側に色付きの小さな■が表示。
任意のレイヤーにドラッグするとオブジェクトのレイヤー移動が可能です。
レイヤーをロック
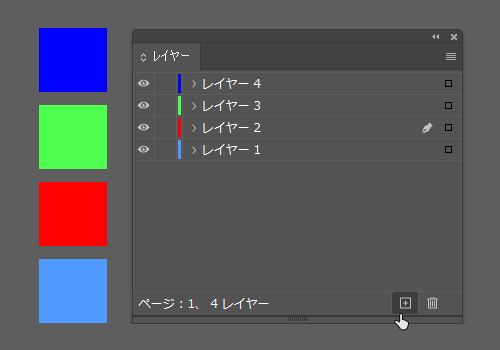
ドラッグでなぞると複数のレイヤーがロック、ロック解除可能。
ロックすると選択など、オブジェクトへの一切の操作ができなくなります。
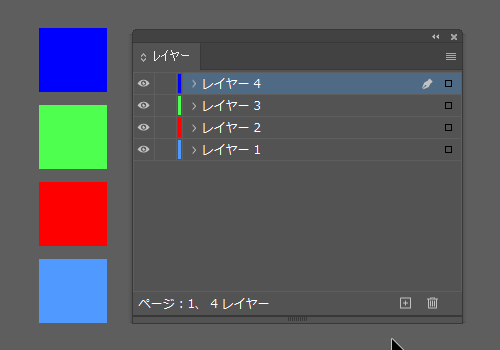
[ 選択ツール ] でロックしたいオブジェクトを選択し、[ Ctrl + 2 ] (Mac:⌘ + 2) でロック可能。
※ [ Ctrl + Alt + 2 ] (Mac:⌘ + Option + 2) でロックを解除できます。
レイヤー名や不要なレイヤーは整理し、管理しやすいINDT・INDDファイルを作成しましょう。
不要な未使用レイヤーは [ レイヤーパネル右上のボタン ] → [ 未使用レイヤーを削除 ] で一括削除できます。
紙媒体やPDF形式で作成したポートフォリオの品質を手っ取り早く高めるには、高品質なテンプレートの活用が最も効率的かつ効果的です。
商用利用可能で高品質テンプレートばかり厳選!
今まで意識しなかった多くの「気づき」に出会えますよ。
※なお、ポートフォリオ制作はInDesign(インデザイン)を使うのが最も効率的です。
コチラでインデザ初心者の方向けにポートフォリオテンプレートの使い方を詳しく解説しております。

2時間あればポートフォリオが作れます。
編集にはInDesignが必須、未導入の方はInDesign公式サイトから入手しておきましょう。
ダウンロードする

A4に印刷したポートフォリオ、PDF形式、どちらも短時間で作成可能です。
ダウンロードする


作品を大きく見せる、制作過程を見せる、複数見せる、横長作品を画面内に綺麗に収める等、どんなパターンにも当てはめる事が可能ですよ。
ダウンロードする

単色に文字だけで構成した表紙も素敵です。
ページ中身のレイアウトパターンも豊富、あえて表紙をシンプルにする手法もアリですよ。
ダウンロードする
下記リンクで多数の高品質なポートフォリオテンプレートを紹介しています!
プロが作成した生データを研究する事は重要です。
普段からデザイン業務をされている方にとって自分以外のプロのクリエイターが作成したデータを見る事は日常茶飯事ですが、そうでない方は見る機会がありません。
AdobeStockのテンプレート素材はプロによる高品質な作品ばかり!
全て商用利用可能なので、テキストを変えるだけでそのまま使えます。
制作の手間を格段に軽減してくれるだけでなく、スキルアップの為の教材としても最適ですよ。
高品質な雑誌のレイアウトテンプレート30選
【商用可】二つ折りパンフレットのテンプレート50選
高品質な白黒のポートフォリオテンプレート42選
【商用可】高品質なフォトブックテンプレート24選
【商用可】高品質なカフェメニューのテンプレート48選
下記記事で良質な素材を紹介しております。併せてチェックしてください!
以上、InDesign(インデザイン)のレイヤーパネルの使い方と機能についてでした。
レイヤーの操作はInDesignを効率的に使う上で必ず使う機能の一つです。
レイヤーの概念と操作方法を理解し、インデザを使ったクリエイティブを効率化しましょう!
ポートフォリオや雑誌・フライヤー・ポスターや名刺などの印刷物やWebサイトやバナー等のUIデザイン全般など、幅広い制作で使う機能ですよ。
ではまた!
まだIllustratorを導入されていない方はAdobe公式サイトから入手できます。
なお、学生や教職員の方は公式サイトの学割コンプリートプランが最強にお得!
Illustratorの使い方はゼロから始めるIllustratorで徹底解説しています。
インデザイン基本操作


















インデザイン応用操作






ポートフォリオテンプレート関連


デジタルポートフォリオ用のテンプレート35選





紙面デザインテンプレート関連