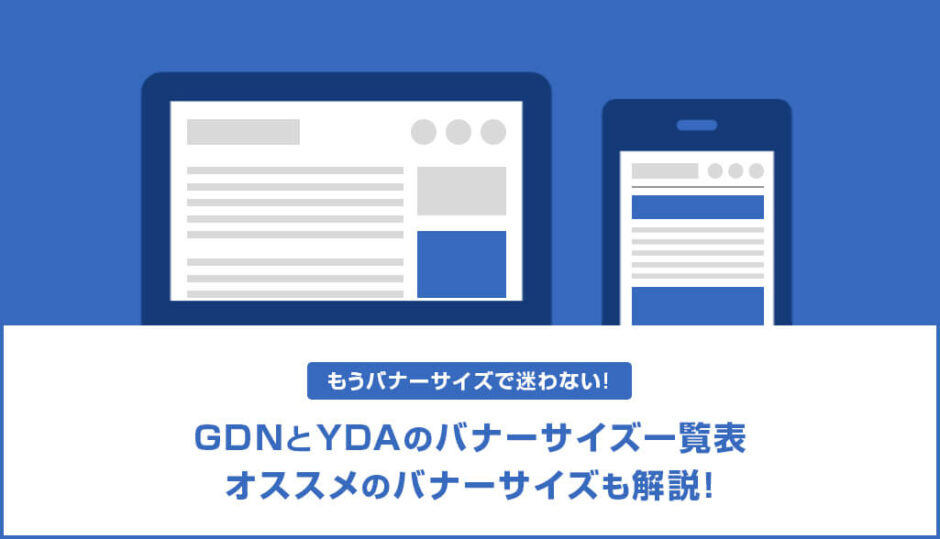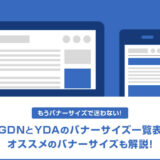Web広告を出稿する際にバナーサイズで迷う事がありますよね。
GDN(Google ディスプレイ ネットワーク)とYDA(Yahoo!ディスプレイ広告(運用型))のバナーサイズを個別で調べるのが案外面倒なのでバナーサイズの一覧表を作成しました。
バナー広告のサイズで迷った方にオススメのコンテンツです。
またゼロからバナーを作成し、オリジナルバナーを作る方法も徹底解説したします!
この記事の目次
GDNとYDA(旧YDN)用のバナー広告のサイズ一覧表です。
イメージ広告、レスポンシブ広告、ファインド広告・ファインドカルーセル広告に分けて解説します。
イメージ広告
イメージ広告とは「GDNやYDA(旧YDN)で配信を行う、画像で構成された広告」の事です。一般的に最もよく使う広告、知名度の低い商品やサービスを宣伝させる上で非常に効果的な広告方式です。
イメージ広告は、画像以外にも動画を配信することが可能です。静止画と違い、動きのあるイメージ広告は閲覧者の目に目に留まりやすく、深い印象を与える事ができます。動画だから凝った作りである必要は無く、数枚の画像を組合わせたスライドショーのようなGIF画像でも効果が得られますよ。
| サイズ 幅×高さ (px) |
GDN | YDA (旧YDN) |
||
|---|---|---|---|---|
| PC | SP | PC | SP | |
| 300×250 |
● | ● | ● | ● |
| 600×500 |
● | ● | ||
| 336×280 |
● | ● | ||
| 728×90 |
● | ● | ||
| 160×600 |
● | ● | ||
| 300×600 |
● | ● | ||
| 320×50 |
● | ● | ||
| 468×60 | ● | ● | ||
| 320×100 | ● | ● | ||
| 250×250 | ● | ● | ||
| 200×200 | ● | ● | ||
| 300×50 | ● | |||
| 120×600 | ● | |||
| 240×400 | ● | |||
| 250×360 | ● | |||
| 580×400 | ● | |||
| 930×180 | ● | |||
| 970×90 | ● | |||
| 970×250 | ● | |||
| 980×120 | ● | |||
| 容量上限 | 150KBまで | 3MBまで | ||
| 画像形式 | JPEG GIF89a PNG |
JPEG GIF89a PNG |
||
作成しても審査に通りませんので気を付けてください。(GDNはアニメーションに対応。)
※YDA(旧YDN)のアニメーションGIF形式の新規アップロードは2019年8月に停止しています。広告入稿も2019年10月28日に終了(既に入稿済みのアニメーション広告は引き続き配信されています。)
レスポンシブ広告
レスポンシブ広告とは、見出しやタイトル、画像や説明文など広告の要素(アセット)を作成し、入稿する方式です。後は自動的に閲覧者の画面サイズやデバイスごとに最適化されたディスプレイ広告が自動で生成・配信されます。
イメージ広告は各デバイスに適したサイズのバナー画像を複数作る必要がありますが、レスピン支部広告は要素(アセット)を入稿するだけでレイアウト調整は自動で行ってくれます。要素(アセット)だけ準備すれば良いのでデザイナーの稼働を抑えられますが、デザイン性の高いバナー広告は作りづらいです。
| GDN | YDA (旧YDN) |
縦横比 | |
|---|---|---|---|
| 横長 | 600×314以上 1200×628を推奨 |
1200×628 | 1.91:1 |
| スクエア | 300×300 以上 300×300を推奨 |
300×300 | 1:1 |
| ロゴ(省略可) | 128×128以上 180×180を推奨 |
180×180 | 1:1 |
| 512×128以上 | – | 4:1 | |
| 容量の上限 | 5120KBまで | 3MBまで | – |
解像度が大きい方に合わせて作成するとバナー制作の手間が軽減できますよ。
ファインド広告・ファインドカルーセル広告
YouTubeのホームフィード、Gmailのプロモーションタブ、DiscoverのGoogle検索画面下部のフィードなどで表示される広告の事です。ファインド広告・ファインドカルーセル広告はGoogleのフィード面で、サービスや商品に関心が高いユーザーに向けて配信可能な広告の事です。
| GDN | 縦横比 | ||
|---|---|---|---|
| 最小解像度 | 推奨解像度 | ||
| 横長 | 600×314以上 1200×628を推奨 |
1200×628 | 1.91:1 |
| スクエア | 300×300 以上 300×300を推奨 |
300×300 | 1:1 |
| ポートレイト | 300×300 以上 300×300を推奨 |
300×300 | 1:1 |
| ロゴ(省略可) | 128×128以上 180×180を推奨 |
180×180 | 1:1 |
| 512×128以上 | – | 4:1 | |
| 容量の上限 | 5120KBまで | 3MBまで | – |
※ロゴは最大5点、画像は合計最大20点選択できます。
※ポートレイトはYouTubeに表示されません。
様々なバナー広告サイズが存在しますが、全て制作する必要はありません。
表示回数が多く、効果的なバナーのみ作成すると効率的です。
下記はGDNとYDA(旧YDN)でよく使われるバナーサイズです。
これらを作成しておくとネットワーク上の95%に対して広告表示が可能です。
- 600 x 500(YDA用のバナーサイズ)
- 300 x 250(オールマイティ、600 x 500 をリサイズして流用可能)
- 336 x 280(GDN用のPCとSPバナー、600 x 500 をリサイズして流用可能)
- 160 x 600(GDNとYDAのPC用バナーサイズ)
- 728 x 90(GDNとYDAのPC用バナーサイズ)
- 300 x 600(GDNとYDAのPC用バナーサイズ)
- 320 x 50(GDNとYDAのSP用バナーサイズ)
[ 600×500を作成 ] → [ リサイズして300×250と336×280を量産 ]
この縦横比が6:5のバナーが最も表示回数が多く、600×500を作っておけばリサイズだけで量産可能。
少ない労力で表示率の高いバナー広告を作る事ができます。
PhotoshopやIllustratorを使ったバナー制作を完全解説しています。
デザイナーでない方でも再現できるように順を追って詳しく解説します!
Photoshopでバナーを作る方法
1つのバナーを作る基本操作を網羅的に学習できます。
ノンデザイナーの方でも再現できますよ。
詳しくはコチラの記事をご覧ください。
効率的にサイズ違いのバナー制作が行えます。
さらにバナー制作を極めたい方にオススメのコンテンツです。
詳しくはコチラの記事をご覧ください。
Illustratorでバナーを作る方法
1つのAIに複数のアートボードを作り、効率的にバナーを作る方法を学習できます。
ノンデザイナーの方でも再現できますよ。
詳しくはコチラの記事をご覧ください。
AdobeStockには2億5000万点以上もの高品質素材が配布されています。
全て商用利用可能!
下記で高品質なPSD形式のテンプレートを厳選して紹介しております。
厳選バナーテンプレート50選を全て見たい方はコチラからどうぞ!
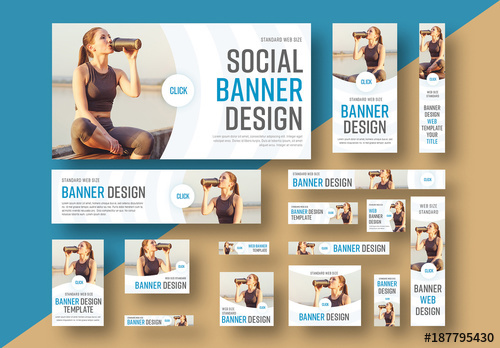
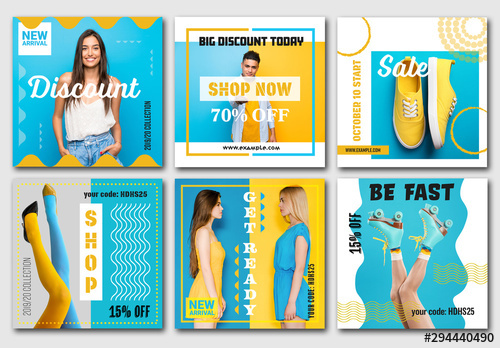
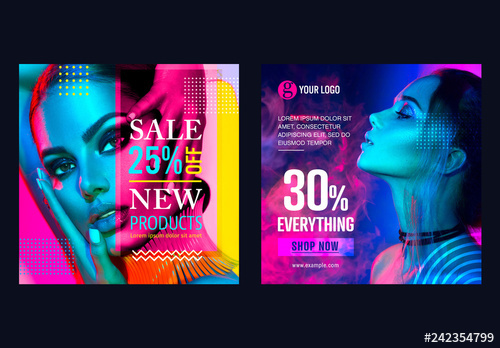
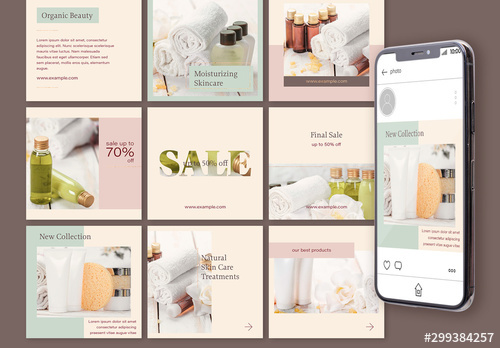
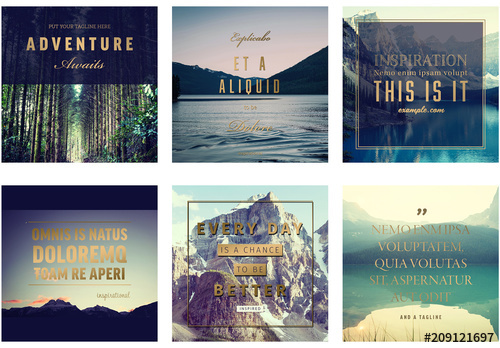
訪れた場所の写真を下地に、手前の文字を少し変えるだけでインスタ映えする作品の出来上がりです。
ダウンロード
一度使えばクリエイティブの常識が覆るほどの便利さを誇るAdobeStockの詳細を下記で徹底解説!
以上、GDNとYDA(旧YDN)のバナーサイズとオススメのバナーサイズについてでした。
様々なサイズがありますが、全てを作るのは大変です。
特にオススメの600×500は必ず作成し、リサイズして300×250と336×280を短時間で量産可能です。
時間に余裕があれば160×600、728×90、300×600、320×500を作ればほぼ死角無しですよ!
ではまた!
ファビコンやバナー、OGPやSNSの投稿サイズ等、Web制作に役立つサイズ情報について徹底解説しています。サイズ情報だけでなく、具体的な作り方も分かりやすく解説します!