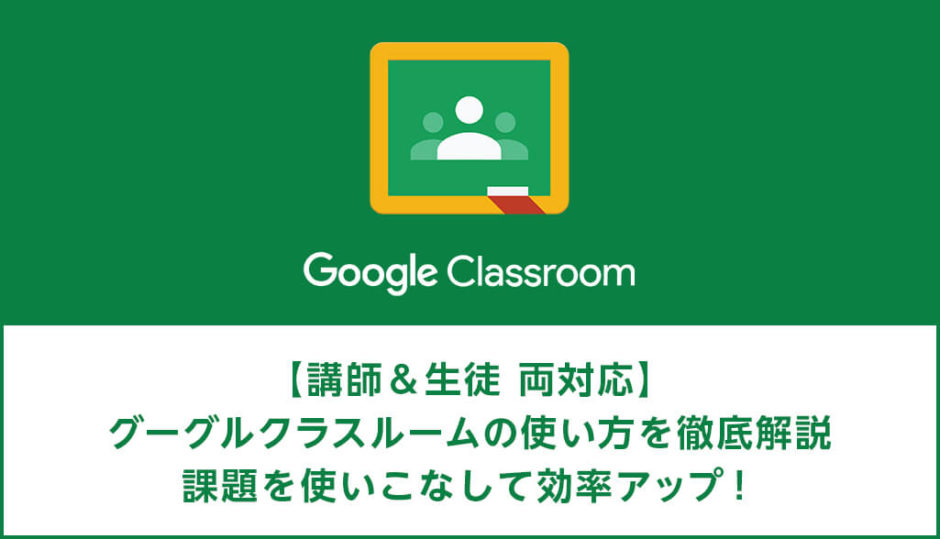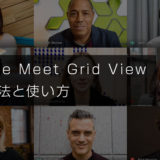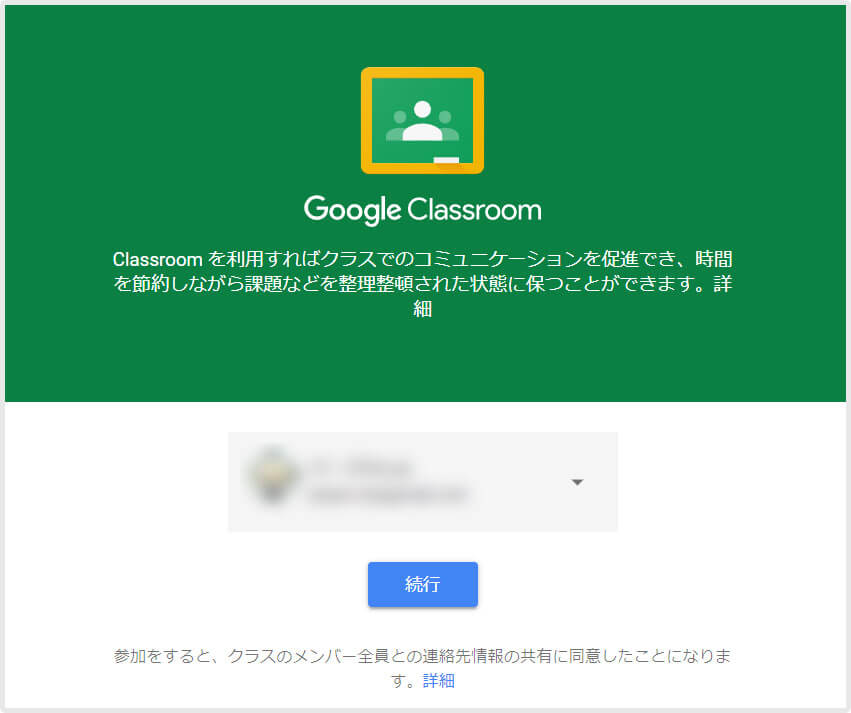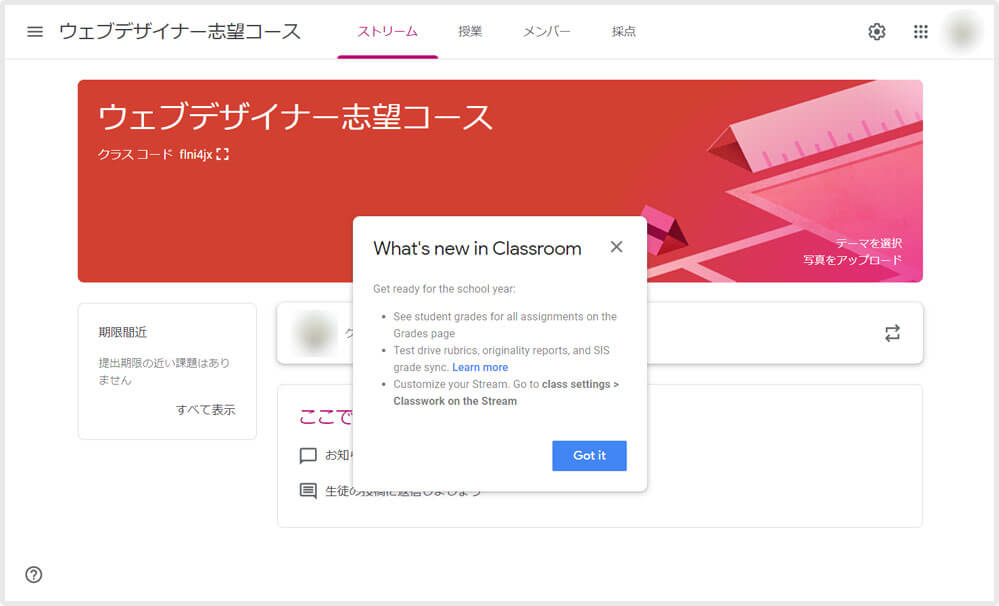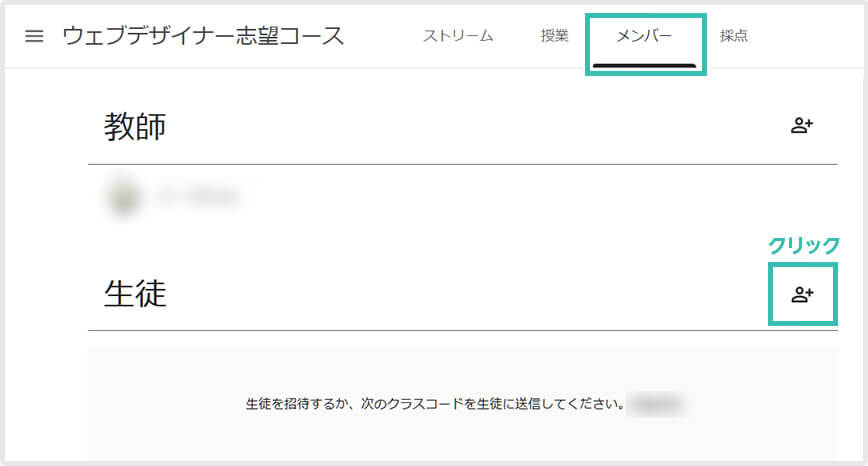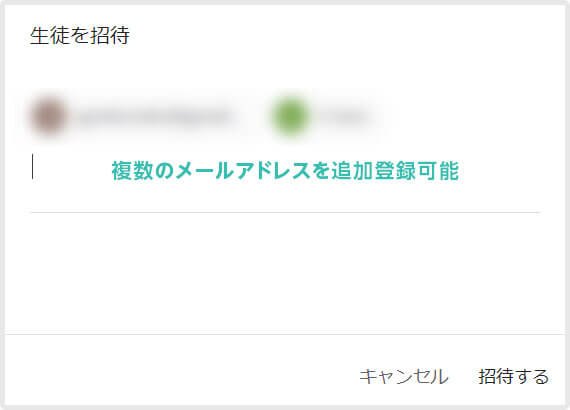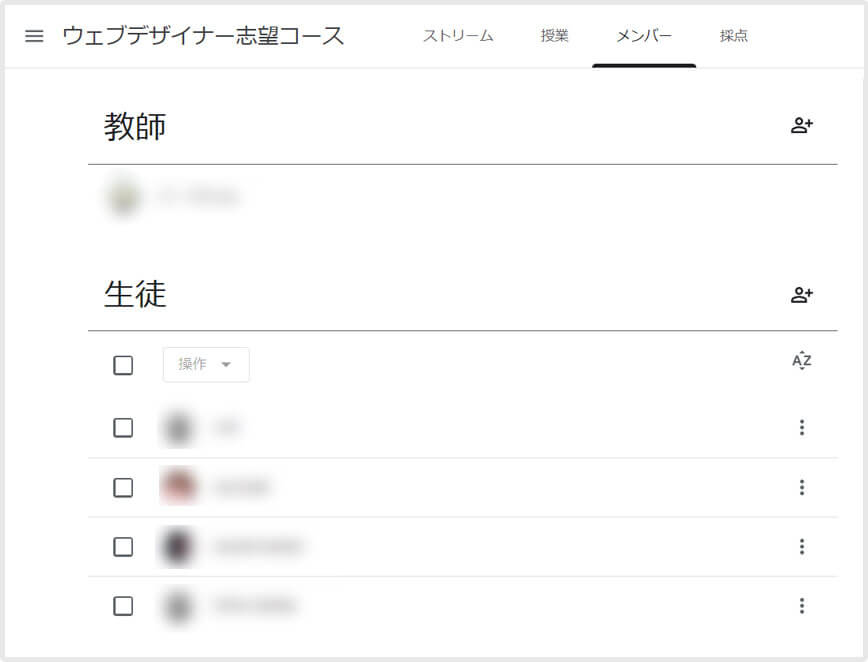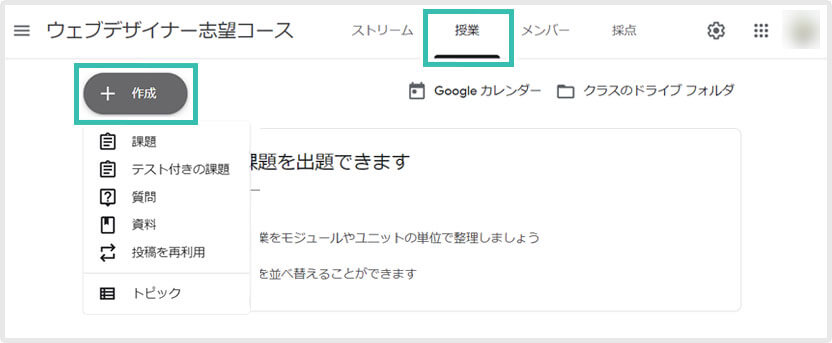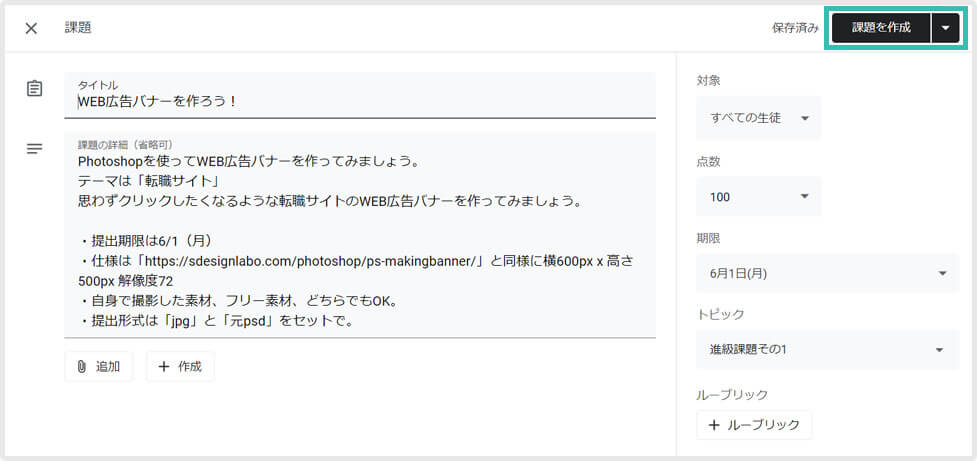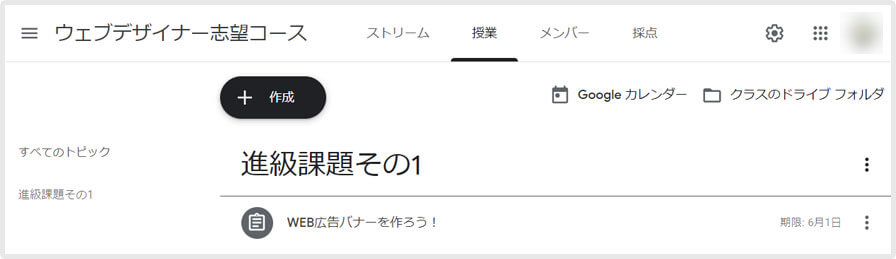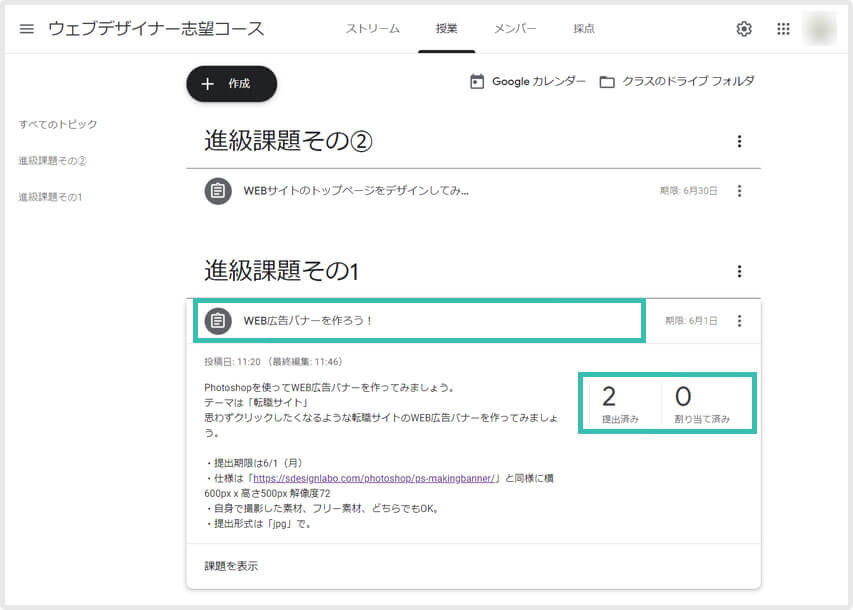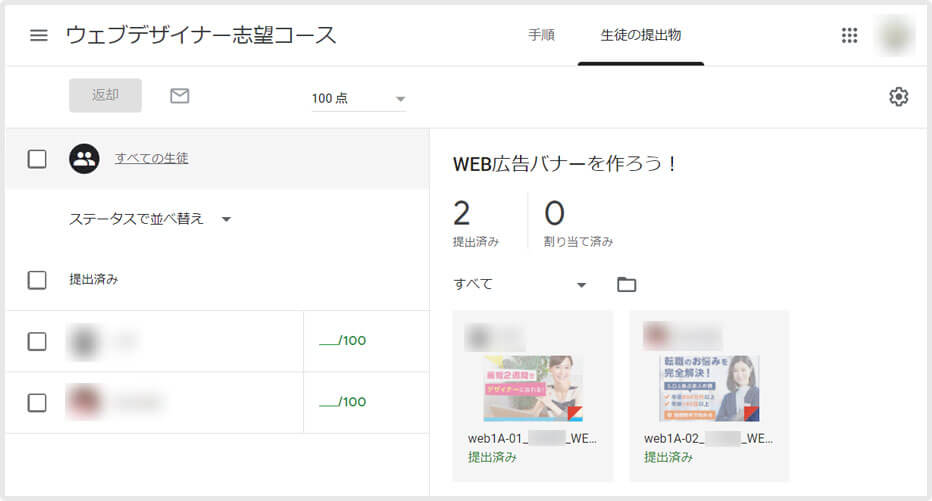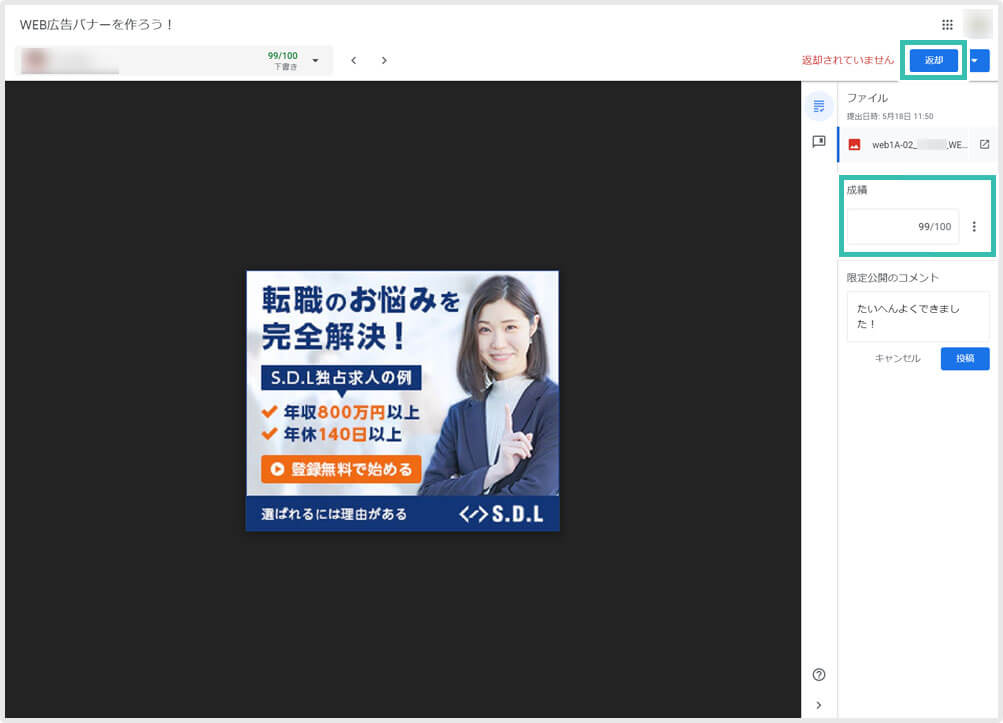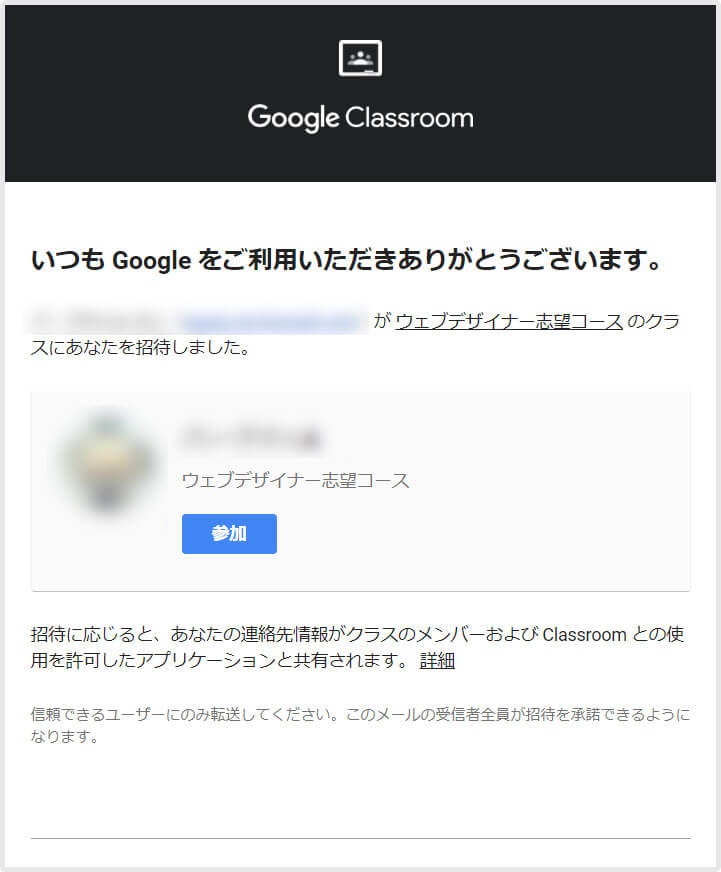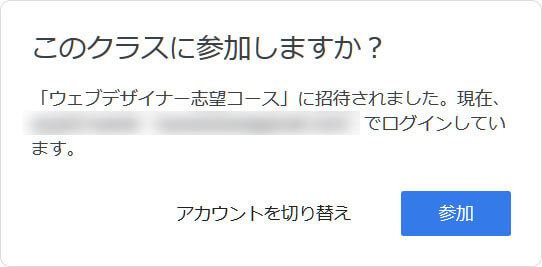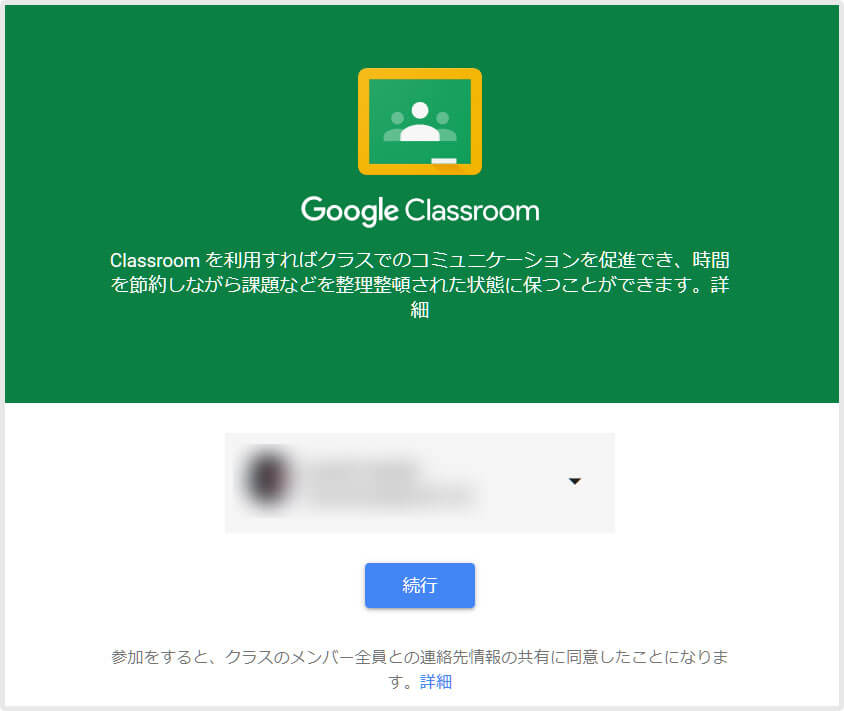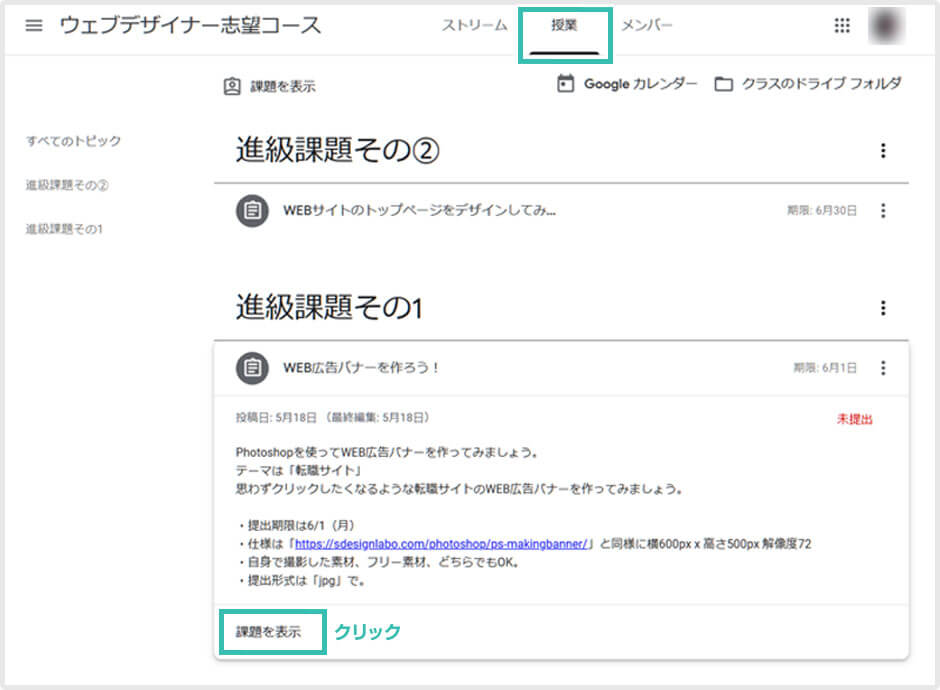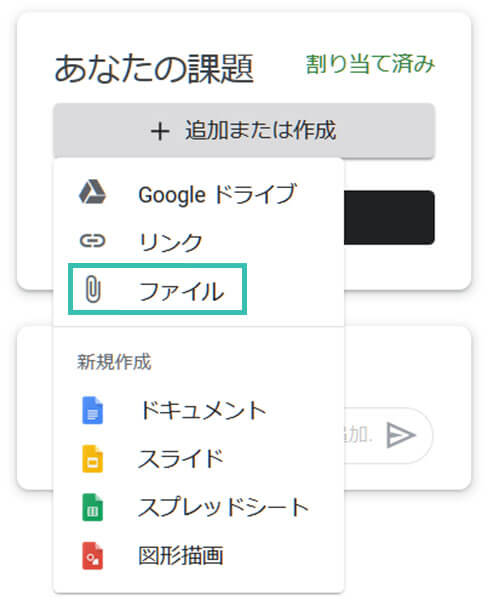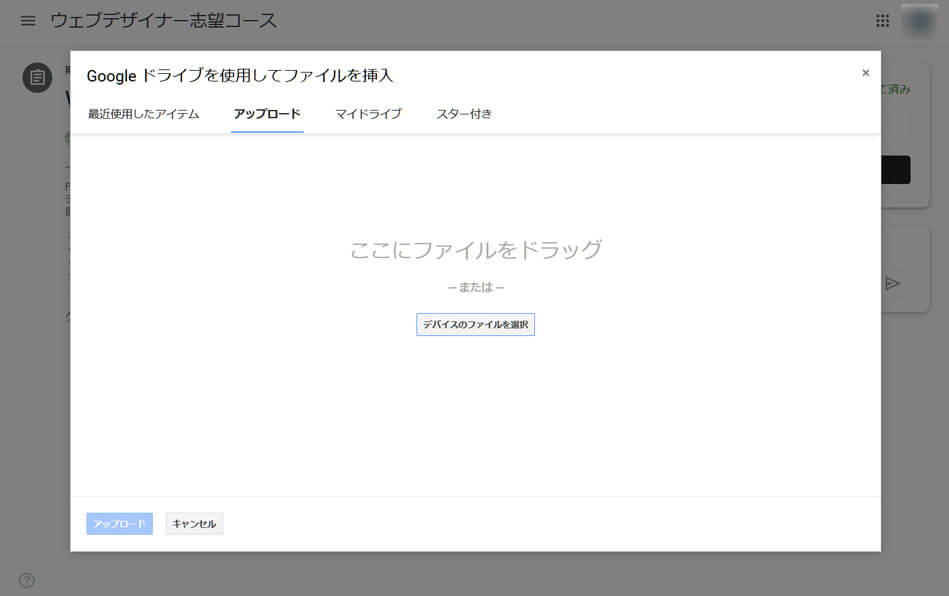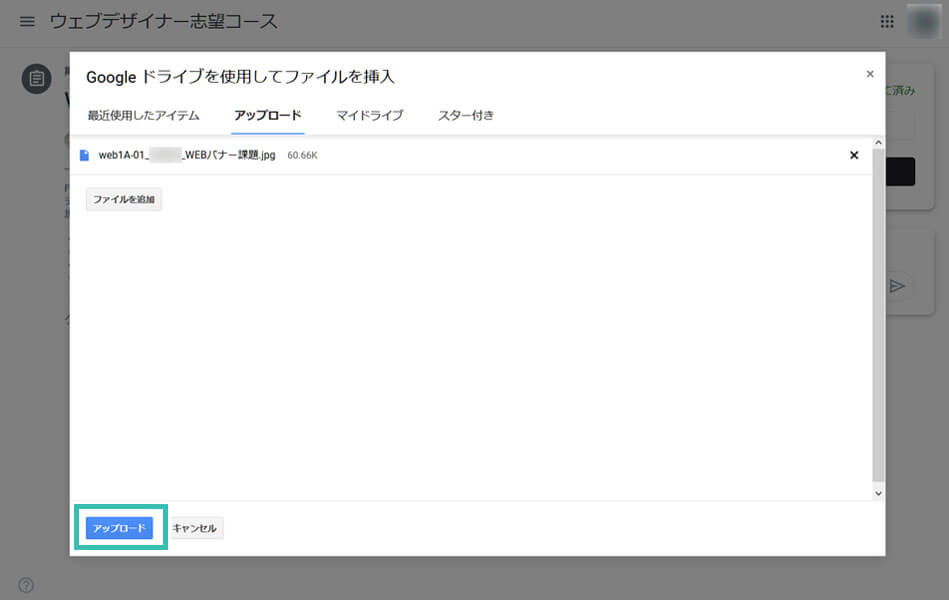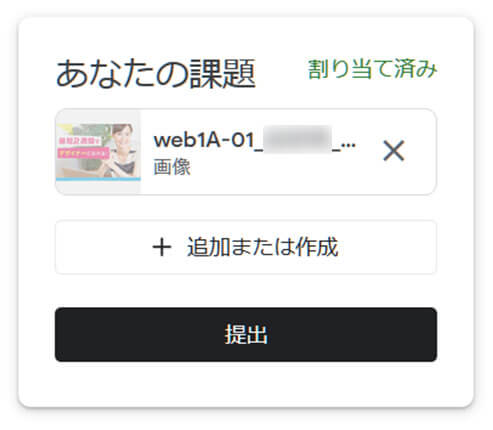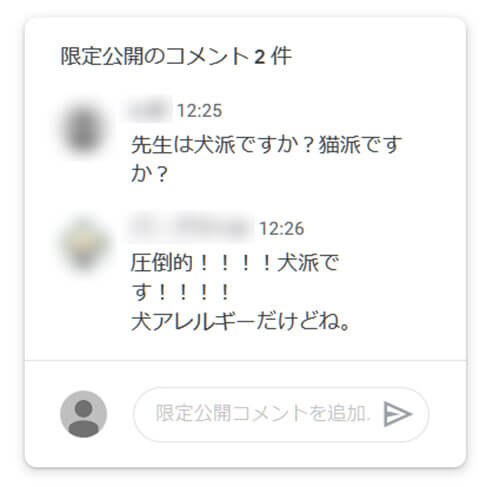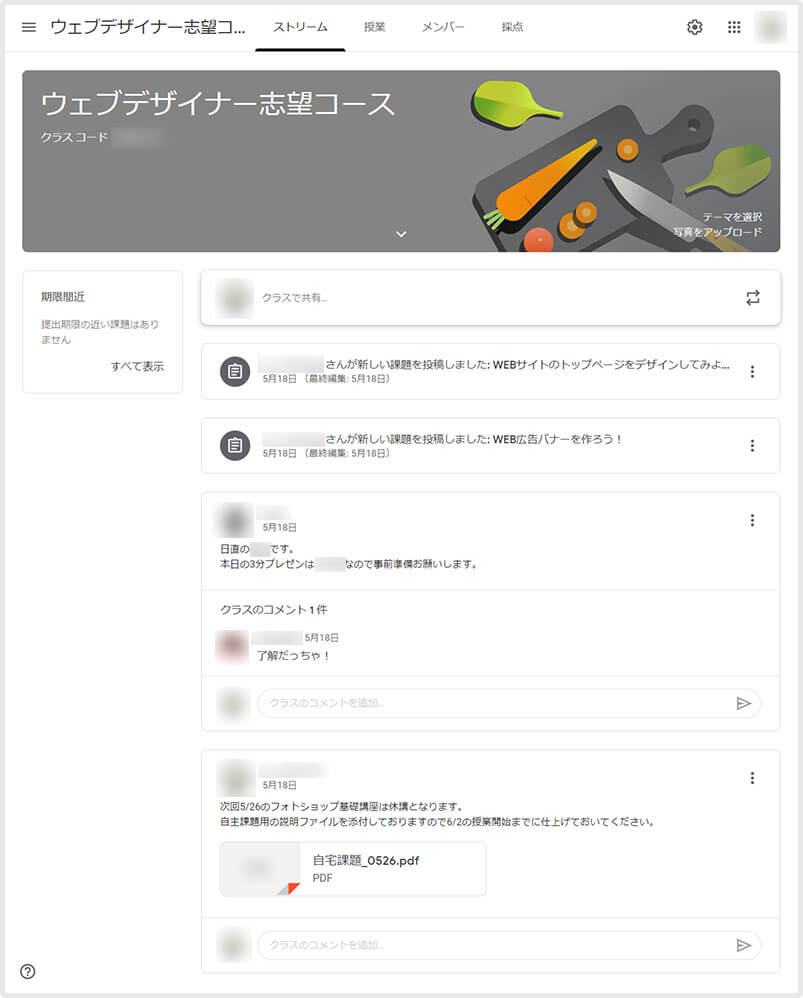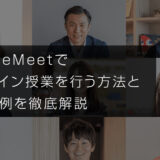Google Classroom(グーグルクラスルーム)の使い方と授業の例について解説します。
たまに講師のお仕事をしているのですが、コロナの影響でGoogle Classroom(グーグルクラスルーム)を使った自宅での授業をする事になりました。オンライン授業の経験は未経験なので探り探りです。
当記事は私が実際にGoogle Classroom(グーグルクラスルーム)を使って授業を行い、ツールの使い方や実際に授業を行って感じたことを記載しております。
それでは早速解説していきます!
この記事の目次
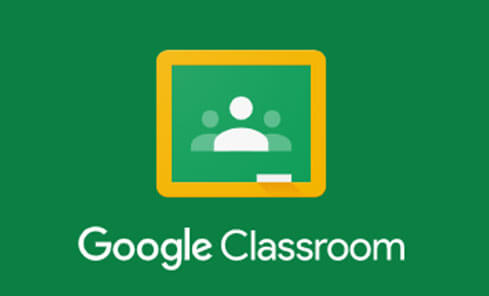
グーグルクラスルームを使う事でクラスの作成、課題の作成や採点、フィードバックなどをオンライン上で行う事ができます。
セキュリティ面もグーグルなので安心!
組織の場合はG suiteサービスの追加サービスとしてClassroom(クラスルーム)が利用できます。
なお、下記記事でGoogleMeet(グーグルミート)のカメラ設定やGoogle Meet Grid View(グーグルミートグリッドビュー)について解説しております。
GoogleMeetを使ってオンライン授業を行うにはWebカメラが必須です。
PCとWebカメラをUSBで繋いで準備しておきましょう。
中華メーカーの安いウェブカメラはスパイウェアのリスクもあるのでオススメできません。
安心・安定のロジクール製、高画質でオートフォーカス、自動露出補正に自動ブレ補正、これらを搭載しているWebカメラに乗り換えるだけで相手からの印象はガラリと変わりますよ。
先生がClassroomを使う際に必要となる操作をまとめてみました。
クラスルームの開始~クラスを作成
先生が自分の担当しているクラスを作成する方法について解説します。
生徒をクラスに招待する
生徒さんがいないと授業は成立しません。
作成したクラスに受け持っている生徒さんを招待しましょう!
課題の作り方
先生が生徒向けに課題を作成する方法です。
課題の採点と返却
先生が生徒の課題を採点し、返却する方法について解説します。
生徒さんがClassroomを使う際に必要な操作をまとめてみました。
招待されたクラスに参加
生徒がクラスに招待された場合に参加する方法について解説します。
手元に置いておき、録音したい時にボタン一つで即座に録音開始。
ソニーのボイスレコーダーは音質がクリアでオススメです。
課題の提出方法
先生が出した課題に対して生徒が課題を提出する方法です。
課題が完成したら課題を提出してみましょう。
それが「ストリーム」です。
授業の日程変更やその他連絡事項などをストリームで告知することができます。
生徒もストリームに投稿する事ができます。
もし教師のみ投稿とコメントをさせたい場合は
[ 右上の歯車アイコン ] → [ 全般 ] → [ 教師にのみ投稿とコメントを許可 ]
に変更しておきましょう。
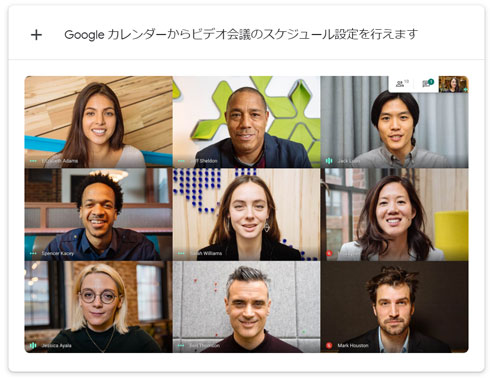
私の授業例はコチラで詳しく解説しています。
Google Meetの使い方、マイクやカメラの調子が悪い場合の解決方法を下記で解説しています。
Google Grid Viewは先生が生徒の顔を一覧表示で確認する際に便利なプラグインなのでオススメ!
一人だけで喋ってる感
オンラインなので目の前に生徒がいる訳では無いので、どうしても「一人で喋っている感」が強いです。
リアルだと随時反応が見られますが、オンライン授業だと生徒さんは基本マイクオフなので無音。。。
ちょっと寂しいです。
気軽に質問できない感
生徒さんに授業中何かあれば発言またはチャットで質問して下さいの旨を毎回伝えています。
しかしどちらもクラス全体に内容が一気に行き渡るので質問しづらい空気感があります。
Google Meetに個別の会話機能が追加されると良いのですが。
なお、私は別で質問専用Meet部屋を作成し、別端末で常時繋いでいます。
生徒さんには質問の度に一度退出してもらう必要がありますが、この方法だと1対1で対応できます。
この方法はリアル授業のように「授業している感」があります。
授業内で進捗確認がしづらい感
生徒さんが今どんな作業をしているのかを随時確認できないので進捗が掴みにくいです。
リアルなら教室を回っているので確認できますが、オンラインだとそうはいきません。
なのでコマ終わりに制作途中でいいので途中経過を提出してもらい、進捗確認する必要があります。
質問等があればコメントも添えてもらって。
そして途中経過に対してコメントがあれば別途追加して返却といった形を取っています。
これからオンライン授業が一般的になると思いますので、やり方を工夫する必要がありますね。
マイクやスピーカー等、音響装置に定評のあるJabraとYAMAHAのマイクは非常にクリアな音質。
オンライン授業の音質を劇的に向上できますよ。
Google Classroomと併用し、より授業を効率的に行えるGoole製のアプリです。
全て無料で利用できます。
スマホ版GoogleClassroom
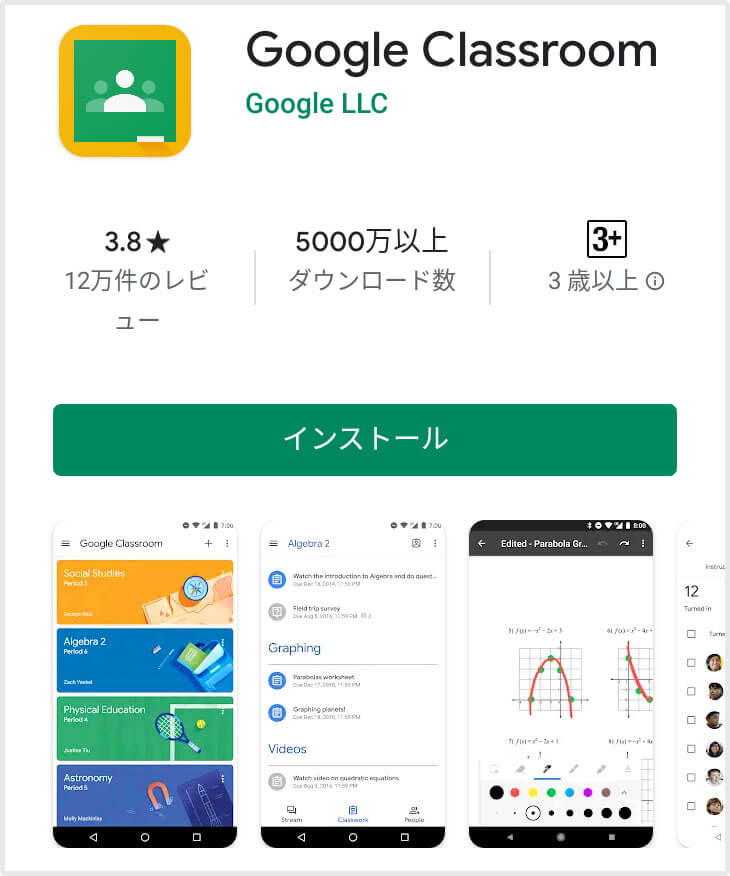
クラスルームのストリームに新着情報があるとスマホにピコンっと表示、見落とさなくて済みます。
ずっとPCの前にいるわけでは無いですからね、デバイスを使い分けて効率的に情報を受け取ります。
実際の授業や会議はPCで開く方が便利です。
android向けアプリの方が相性良さそうな気がしますが、iPhone版のアプリで問題ありません。
私はiPhone版を使っています。
その他の便利なGoogle製アプリ
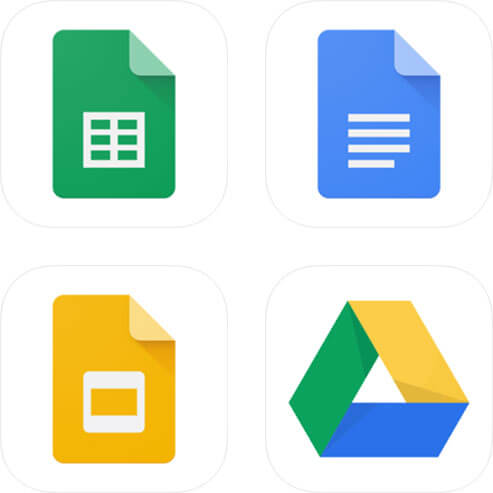
・ドキュメント
・スライド
・ドライブ
上記4点のアプリはGoogleClassroom(グーグルクラスルーム)を使う上で便利です。
スプレッドシートは所謂エクセル、汎用性抜群のアプリです。
ドキュメントはワード的なアプリ、文章入力に優れているのでレポート作成等に。
スライドはパワポ、課題を発表する際のプレゼン資料として使えます。
ドライブはオンラインストレージ、ローカルだけに保存するのではなくドライブにも保存しておくと万が一PCが壊れても大丈夫!
無料でこんなに高機能なアプリが使えるなんて、Google様様ですね。
以上、GoogleClassroom(グーグルクラスルーム)の使い方for講師&生徒についてでした。
急に慣れないオンライン授業が開始されて困惑されている方も多いかと思われます。
そういった方に当記事が少しでも役に立てれば幸いです。
ではまた!
貴方に最適な
就職・転職エージェントを診断
所要時間10秒!
数クリックで貴方に必要なエージェントを診断します!
リクナビやen転職等には無い業界特化型エージェントを厳選!
併用する事で収入UP、好条件の可能性が格段に高まります。
目指している業種・雇用形態はどれですか?
目指す業界は何ですか?
クリエイティブ系特化、マーケティングも含む総合型、どちらが希望ですか?

貴方にオススメのエージェントはマスメディアンです。
マスメディアンは、マーケティング・クリエイティブ職種に強みを持つ無料で利用できる転職エージェンです。有名な宣伝会議のグループ会社として、宣伝会議の人脈や情報ネットワークを駆使し、転職希望者を支援!
クリエイティブ系だけでなく、マーケティング分野にも強いエージェントはマスメディアンだけです。

貴方にオススメのエージェントはTech Stars Agentです。
ゲーム業界の就職・転職に必須のTech Stars Agentは、10年後を見据えたキャリアを想定した転職活動が特徴です。せっかく転職してもすぐに離職しては無意味ですよね。
ゲーム業界に精通したキャリアカウンセラーと最適な企業を選定し、長く続けられる最良の職場を見つけられます。

貴方にオススメのエージェントはマイナビクリエイターです。
マイナビクリエイターが取り扱っているクリエイティブ系求人情報の数が業界トップレベル!
さらにマイナビクリエイターを代表するサービスがMATCHBOXという名のポートフォリオ制作サービスです。詳しくはコチラの記事でも解説していますが、作品画像とテキストを準備するだけでWebと紙媒体のポートフォリオが作れます!
クリエイターなら必ず登録しておきたいエージェントの一つです。

貴方にオススメのエージェントはレバテックキャリアです。
エンジニアの転職エージェントのド定番、レバテックキャリアです。取り扱っている求人数が非常に多く、内定率が高いのが特徴です。
マッチングの精度が高く、離職率が低いので長く働ける職場と出会える確率が格段に高まります。

貴方にオススメのエージェントはレバテックルーキーです。
レバテックルーキーはITエンジニアを目指す学生に必須の無料で使えるエージェントです。大手だけでなく、厳選ベンチャー企業や多くの優良非公開求人など、リクナビをはじめとした総合エージェントには無い求人が大量に存在します。就活アドバイザーが親身になって対応してくれるので、初めての就活も安心して行えます。
もちろん各種添削、ポートフォリオサポートなど、就活ツールの研鑽を手助けしてくれるので内定率が格段に向上しますよ。
福利厚生は重視しますか?
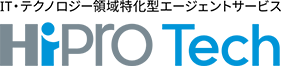
貴方にオススメのエージェントはHiProTech(ハイプロテック)です。
HiProTechは無料で利用可能なフリーランスエージェントです。自社開発案件が70%以上、リモート案件が84%以上、そして非常に高単価な案件を数多く扱っているのが特徴です。好待遇なエンジニア系、デザイナー系の案件を求めている方にとって最もオススメなエージェントの一つですよ。

貴方にオススメのエージェントはMidworks(ミッドワークス)です。
Midworksは無料で利用できるエージェントですが、豊富な案件と「フリーランス」と「正社員」の良いとこ取りをした働き方を実現する手厚い保障が特徴です。
給与保障制度(審査あり)、交通費支給(月3万)、キャリアアップの為の勉強代費(月1万)等、通常のフリーランスではあり得ない手厚い保証が多々あります。
また還元率80%超え&クライアント単価公開でクリアな契約、エンジニア特化キャリアコンサルタントならではの長期的な人生の充実を見据えた総合的なアドバイス、フォローなど、条件面やキャリアプラン形成の面でも好条件のエージェントです。
求めている職種は何ですか?

貴方にオススメのエージェントはPe-BANKです。
無料で利用ができるPe-BANKは、フリーランスエンジニア向けサービスの中でも歴史が長く、登録者の年齢層が比較的高く、安定感のあるサポートが特徴です。
類似サービスは複数ありますが、ユーザーに寄り添った手厚いサービスという面では圧倒的な強みを持っています。フリーランスに対して不安を抱いているユーザーにとっては特におすすめのサービスです。

貴方にオススメのエージェントはレバテッククリエイターです。
無料で利用ができるレバテッククリエイターはWeb・ゲーム系を中心とした案件・求人情報を提案しています。
Web・ゲーム業界の技術に精通した専門のコーディネーターが、案件への参画前から参画後まで、そして提案やキャリアに関する相談など手厚いサポートを提供しています。
人材担当、企業担当の他に、フォロー専門の担当がいるので案件参画中のフォローも充実!
また契約の途切れの不安を解消するよう、徹底した早期の契約更新確認が行われています。長く案件に従事するならレバテッククリエイターは非常に強いです!

貴方にオススメのエージェントはレバテッククリエイターです。
無料で利用ができるレバテッククリエイターはWeb・ゲーム系を中心とした案件・求人情報を提案しています。
Web・ゲーム業界の技術に精通した専門のコーディネーターが、案件への参画前から参画後まで、そして提案やキャリアに関する相談など手厚いサポートを提供しています。
人材担当、企業担当の他に、フォロー専門の担当がいるので案件参画中のフォローも充実!
また契約の途切れの不安を解消するよう、徹底した早期の契約更新確認が行われています。長く案件に従事するならレバテッククリエイターは非常に強いです!

貴方にオススメのエージェントはクラウドテックです。
高単価リモート案件を求めるのであればクラウドテックは必須です。利用はもちろん無料!
フル稼働ではなく、週3日、4日など、稼働日数の調整も可能!
また、支払いも業界最短クラス!
当月末締め、翌月15日支払なのは嬉しいですね。

貴方にオススメのエージェントはjoinです。
「ITエンジニアとしての経験を積んできたけれど、これから先フリーランスになろうか迷っている...」、「フリーランスに挑戦したいけれど、自分の力だけで踏み出すには不安がある...」
そういった方にまず最初に利用していただきたいエージェントがjoin(ジョイン)です。
エンジニアに特化していますが、デザイナーやディレクター、スキル・業種ともに幅広い案件があります
案件への参画前、参画中、参画後、全てのフェーズで手厚いフォローがあるので、フリーランス初心者の方でも安心です。
もちろん案件の事だけでなく、個人事業主としての第一歩である開業届や、確定申告等のサポート等、多角的にフリーランスエンジニアを支援します。
どんな形で副業をしたいですか?