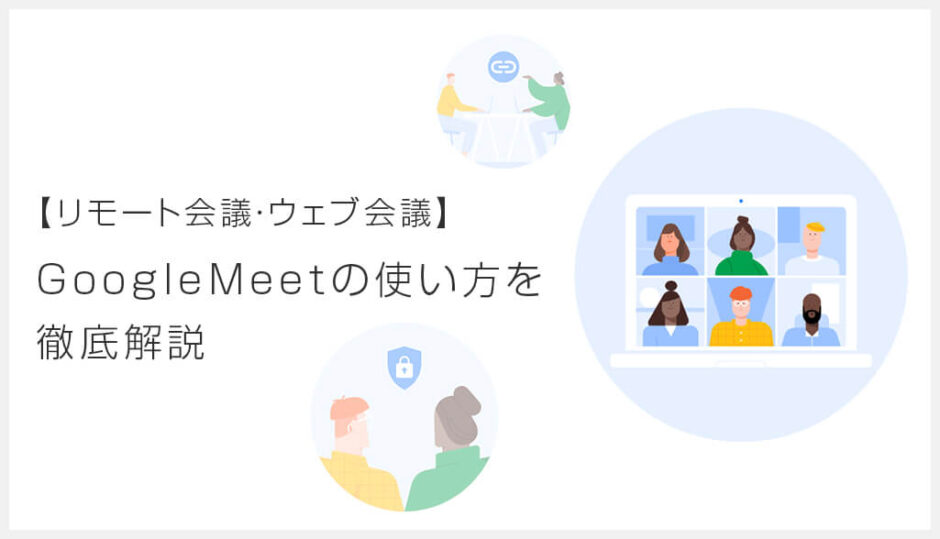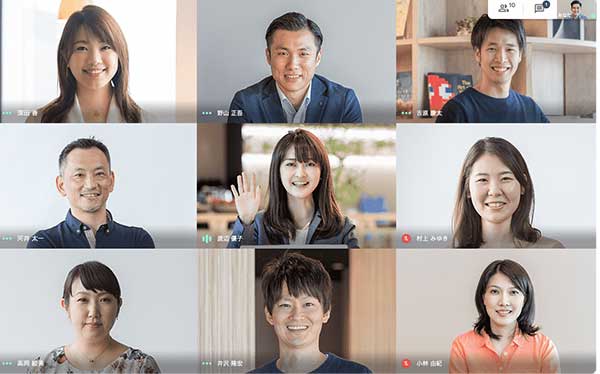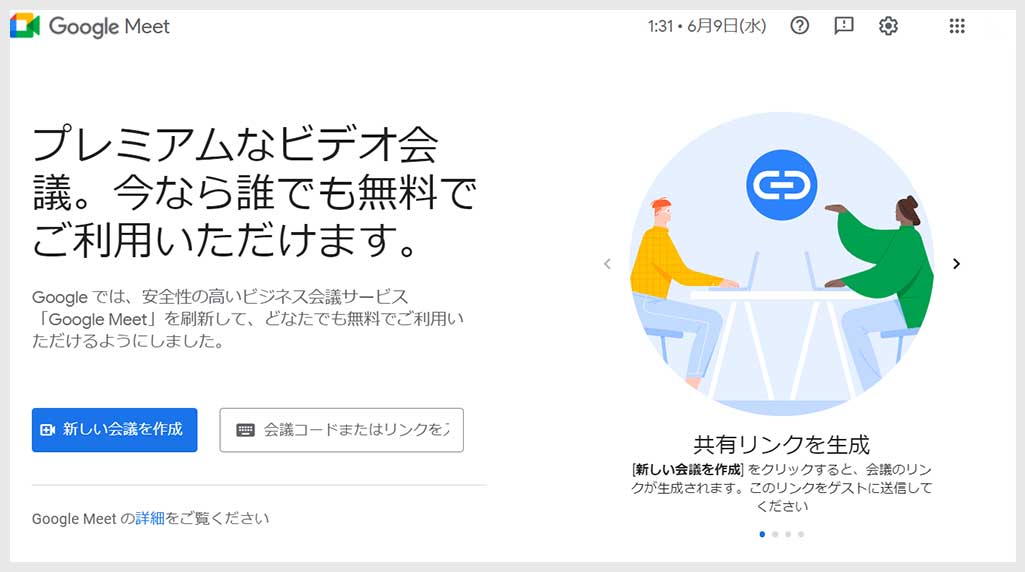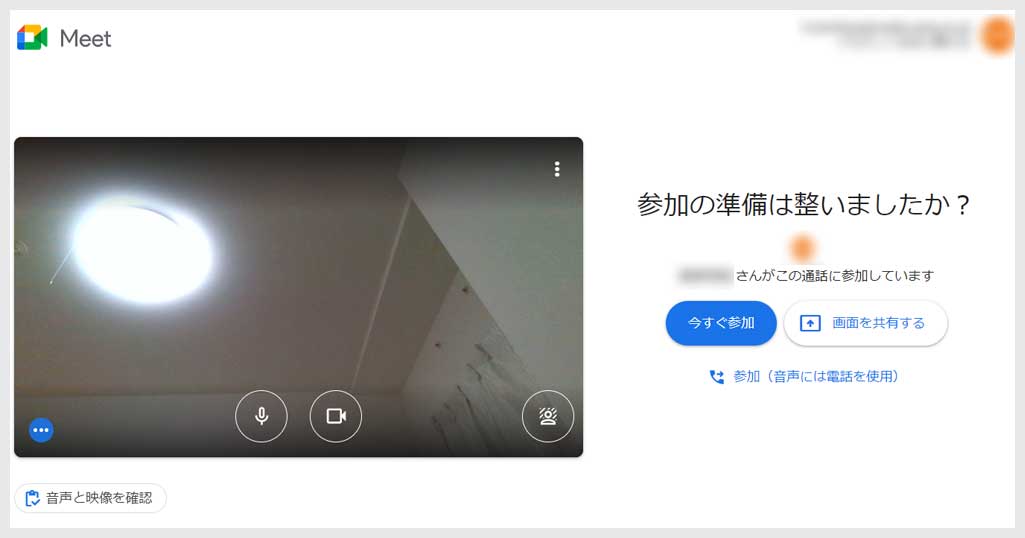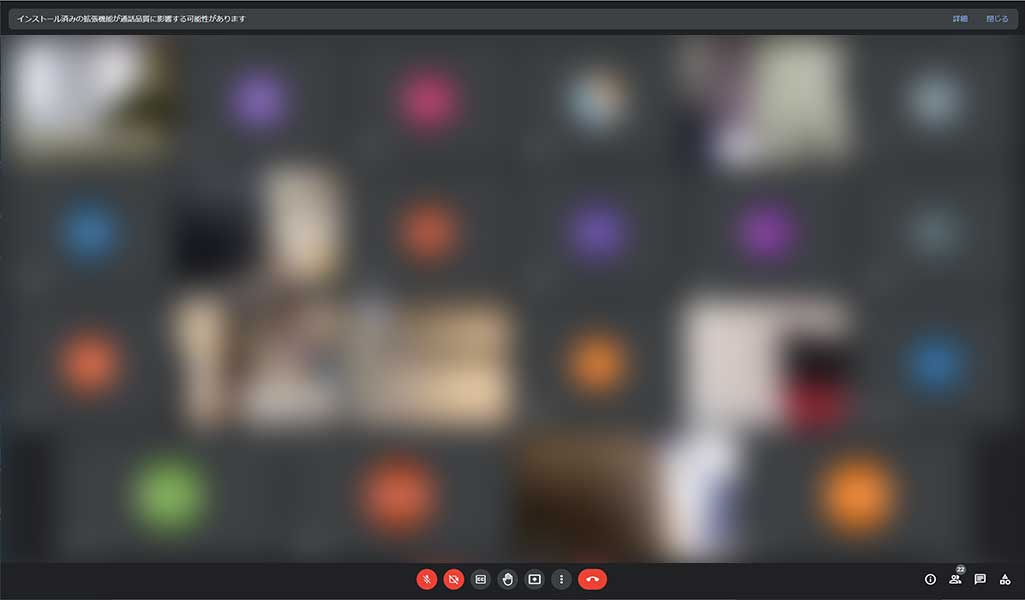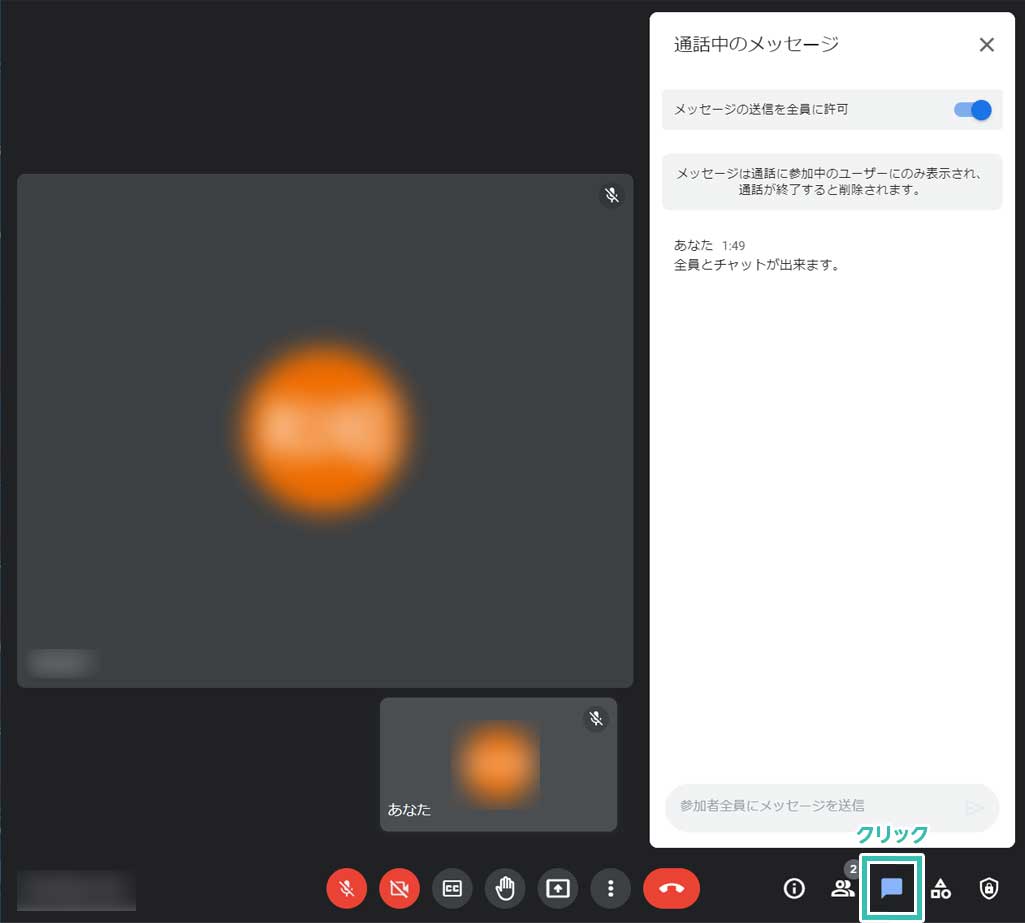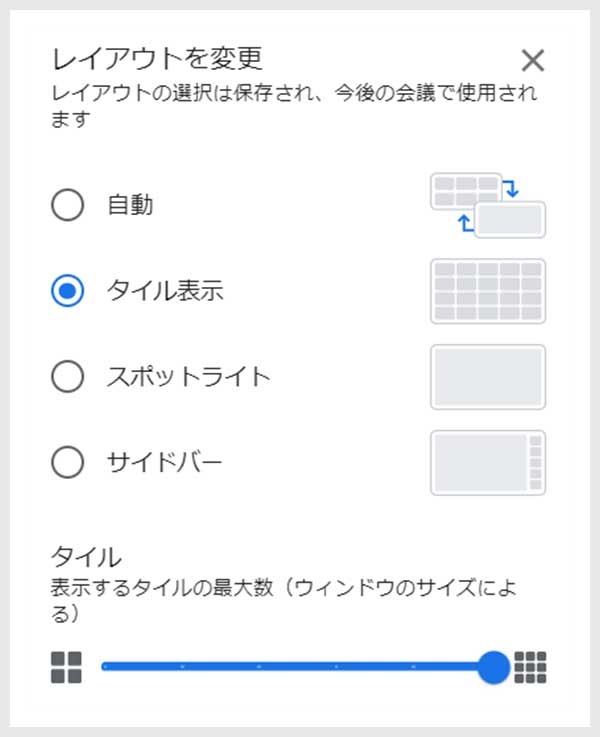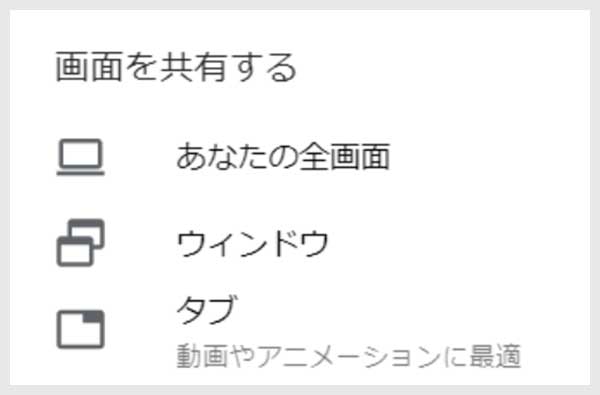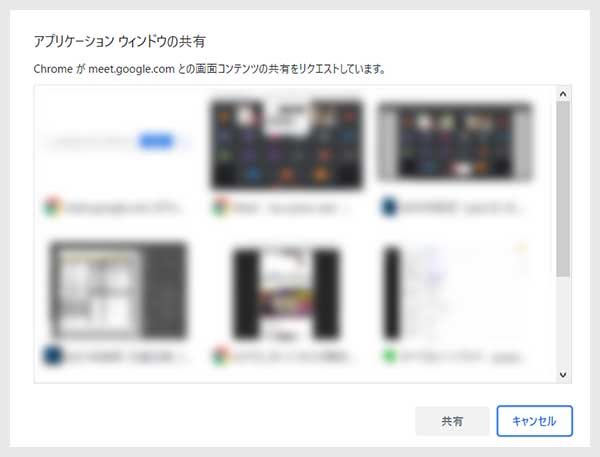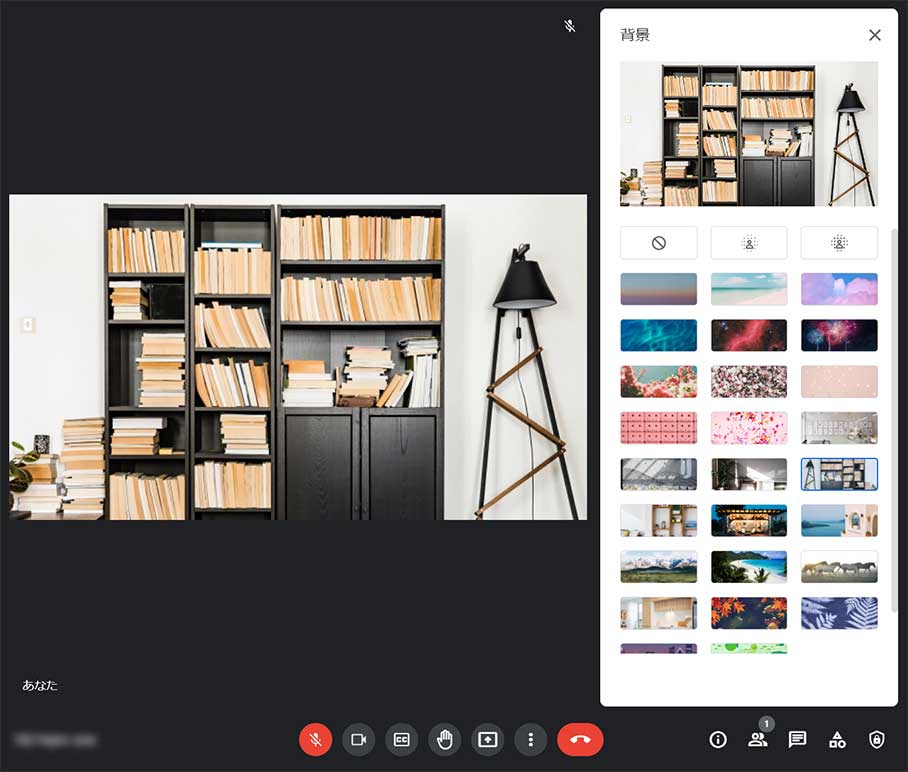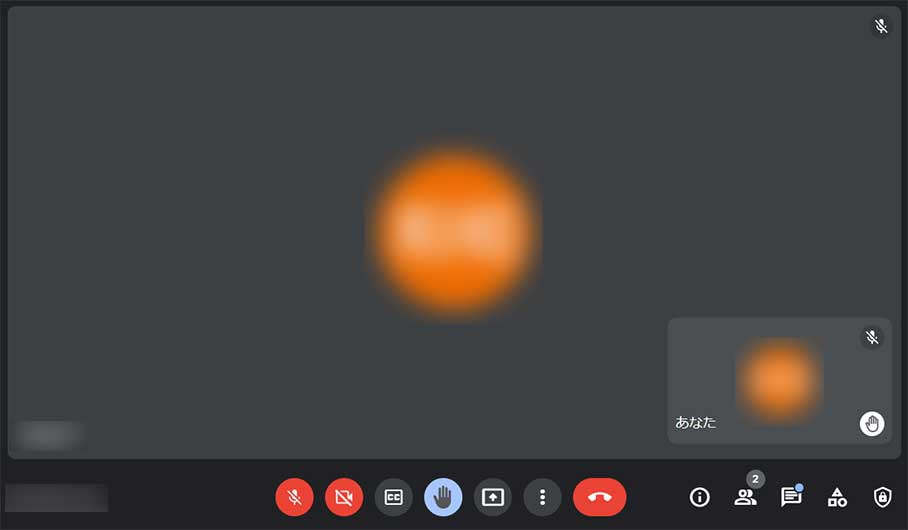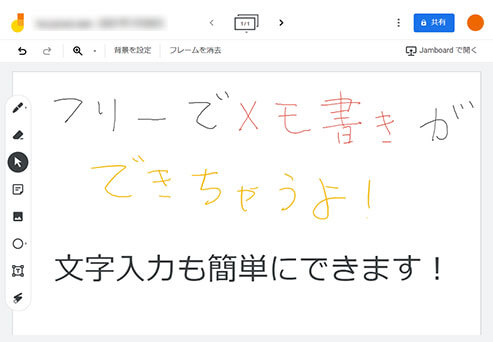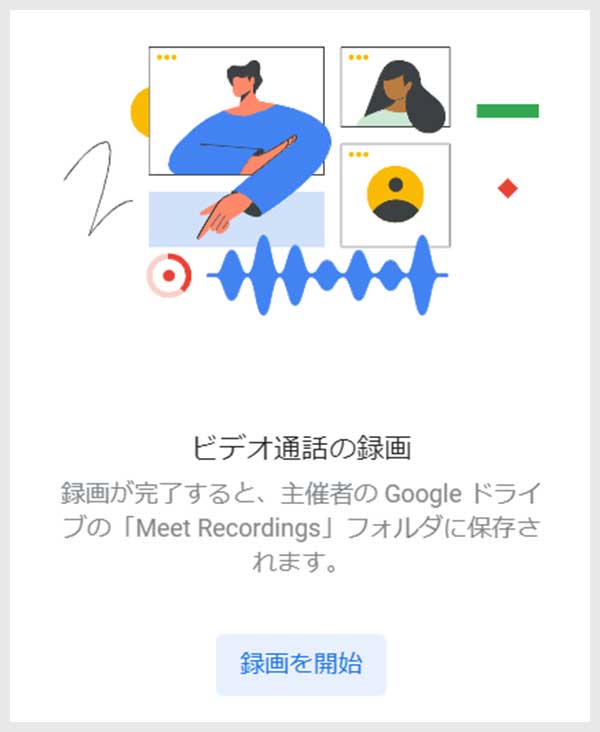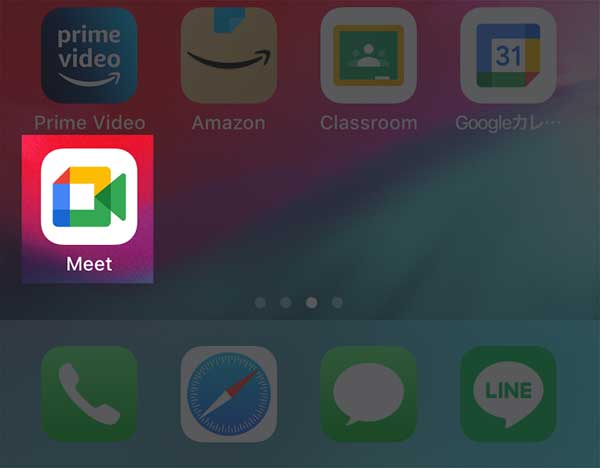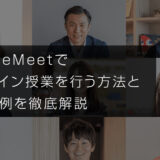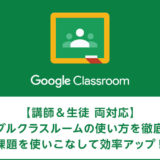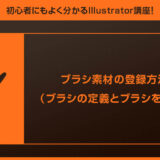GoogleMeet(グーグルミート)を使ったリモート会議(Web会議)のやり方を徹底解説します。
2021年5月にGoogleMeet(グーグルミート)のアップデートが行われ、インターフェースデザインが一新されました。
最新版GoogleMeet(グーグルミート)の使い方を紹介します!
この記事の目次
ウェブカメラが必須、安物買いの銭失いに注意!
ビデオ会議にはウェブカメラが必須です。アマゾンのスポンサーに表示されるサクラレビューまみれの怪しい中華メーカーの激安製品は性能・セキュリティ共に全くオススメできません。間違いなく安物買いの銭失いになるので、ロジクールなど信頼できるメーカーのウェブカメラをオススメします。
GoogleMeet(グーグルミート)を利用するにはGoogleアカウントが必要です。
未取得の方はコチラからGoogleアカウントを新規作成しておきましょう。
未取得の方はコチラからGoogleアカウントを新規作成しておきましょう。
STEP.1
会議コードを入力or新しい会議を作成
STEP.2
会議に参加
参加前に音声と映像を確認
左下にある [ 音声と映像を確認 ] ボタンをクリックすると、会議に参加する前にカメラとマイクのテストが行えます。
[ 音声と映像 ] をクリックし、使用するカメラ・マイク・スピーカーを指定しましょう。
もし音声が出ない、映像が出ない場合はコチラの記事で解決方法を解説しているのでご覧ください。
[ 音声と映像 ] をクリックし、使用するカメラ・マイク・スピーカーを指定しましょう。
もし音声が出ない、映像が出ない場合はコチラの記事で解決方法を解説しているのでご覧ください。
ではGoogleMeet(グーグルミート)を実際に使ってみましょう。
実際にGoogleMeet(グーグルミート)でよく使う機能を重点的に解説します。
GoogleMeetの基本操作

左から順に
- マイクのオン・オフ
- カメラのオン・オフ
- 字幕のオン・オフ
- 挙手する
- 画面を共有
- その他のオプション
- 通話から退出
- ミーテングの詳細
- 全員を表示
- 全員とチャット
- アクティビティ
- 主催者用ボタン
マイクの性能を格段に上げるには?
PCに初めから付いているマイクは音質が悪く、それが原因で会議中の大事な発言を聞き逃した事はありませんか?聞き取れない度に「もう一度お願いします。」なんて、ねぇ。。マイクやスピーカー等、音響装置に定評のあるJabraとYAMAHAのマイクは非常にクリアな音質。
Web会議の音質を劇的に向上でき、聞き逃す事はもうありませんよ。
見てね価格 PayPayモール店
Joshin web
全員とチャット
参加者全員が見られるチャット機能、よく使います。
※チャットに記入した後にログインした方は、ログイン前のチャットを見ることができません。
例えば会議に遅刻した方はチャット欄で既に告知済みの情報が見られない、という事です。
コピペしてもう一度教えて欲しい旨を伝える必要があります。
※チャットに記入した後にログインした方は、ログイン前のチャットを見ることができません。
例えば会議に遅刻した方はチャット欄で既に告知済みの情報が見られない、という事です。
コピペしてもう一度教えて欲しい旨を伝える必要があります。
レイアウトを変更
[ その他のオプション ] → [ レイアウト変更 ]
上記手順で参加者のレイアウトを変更できます。
参加者が数十人と多い場合は [ タイル表示 ] にし、タイルのサイズを小さくするのがオススメです。
基本的には [ 自動 ] で良い感じにしてくれます。
上記手順で参加者のレイアウトを変更できます。
参加者が数十人と多い場合は [ タイル表示 ] にし、タイルのサイズを小さくするのがオススメです。
基本的には [ 自動 ] で良い感じにしてくれます。
「画面を共有」が便利
背景を変更
意見や質問があれば「挙手」
ホワイトボード
ペンタブがあれば手書きがメチャ楽!
タブレットという周辺機器を導入するとGoogleMeetのホワイトボードはもちろん、作画やデザイン作業も効率的に行えます。コチラで現役デザイナーである私がオススメのタブレットを徹底解説しております。
タブレットにも様々な種類があるので、タブレットの導入を検討・または迷われている方は是非ご覧ください。
タブレットにも様々な種類があるので、タブレットの導入を検討・または迷われている方は是非ご覧ください。
録画
[ アクティビティ ] → [ 録画 ]
上記から会議の様子を録画する事ができます。
録画データはGoogleドライブの「Meet Recordings」フォルダに保存されます。
録画する場合は参加者全員に事前許可を取るのを忘れずに。
無許可での録画はトラブルの元です。
上記から会議の様子を録画する事ができます。
録画データはGoogleドライブの「Meet Recordings」フォルダに保存されます。
録画する場合は参加者全員に事前許可を取るのを忘れずに。
無許可での録画はトラブルの元です。
字幕をオンにする
PC版のGoogleMeetだけでなく、スマホ版(iOS,android両対応)のGoogleMeetも非常に便利です。
PC版でリモート会議をしている最中に調子が悪くなった際にスマホ版で乗り切る、割とあるあるですよ。
PC版でリモート会議をしている最中に調子が悪くなった際にスマホ版で乗り切る、割とあるあるですよ。
電池がめっちゃ減る!
GoogleMeetのスマホ版は便利ですが、非常に電池容量を食います。充電しながらでないと「あっ」という間に電池残量がゼロになってしまいますよ。
外出時に長丁場の会議に参加する際はモバイルバッテリーが必須です。
以上、GoogleMeet(グーグルミート)の使い方についてでした。
ビデオ会議やオンライン授業を行う上で非常に便利なツールです。
使い方は難しくないので是非マスターしておきましょう。
会議に参加する前に必ずカメラとマイクのチェックは行いましょう。
会議直前で「カメラが映らない、音声が出ない」とジタバタすると会議への参加が遅れてしまいます。
減点方式の日本ですからね、スマートに会議に参加できるように準備しておく方が吉です。
ではまた!