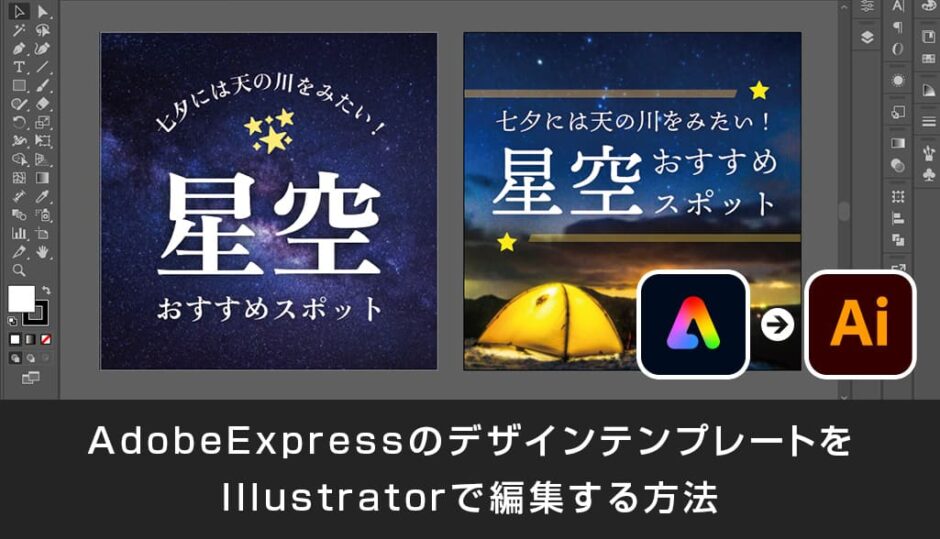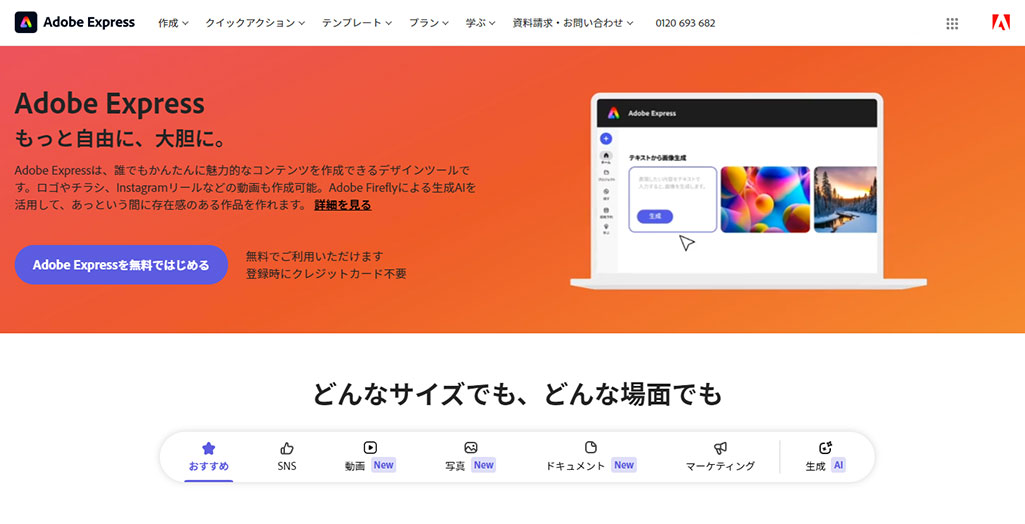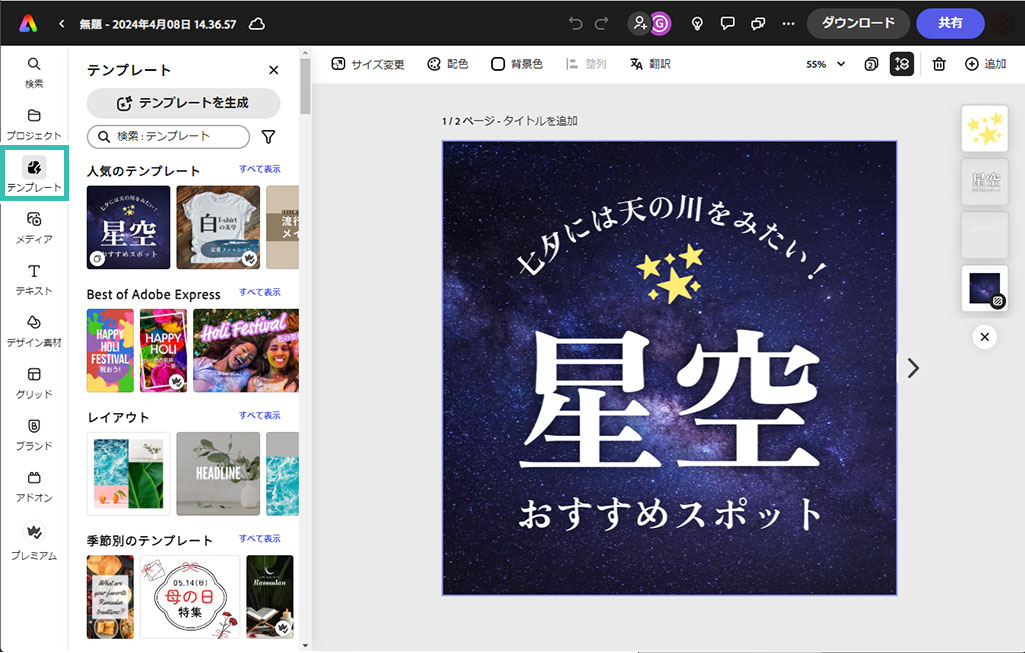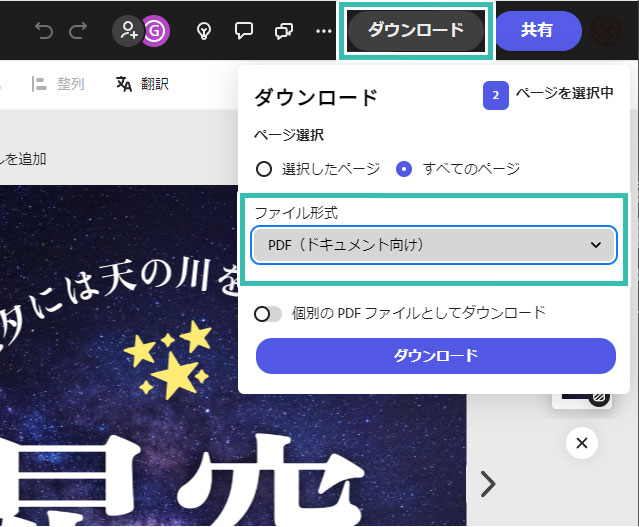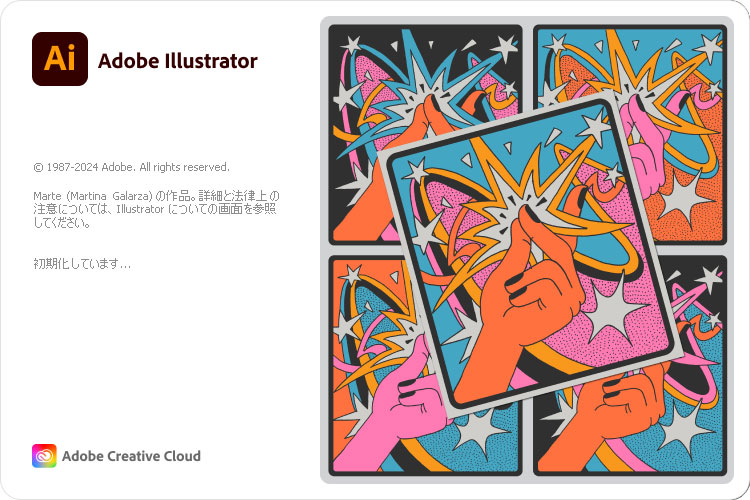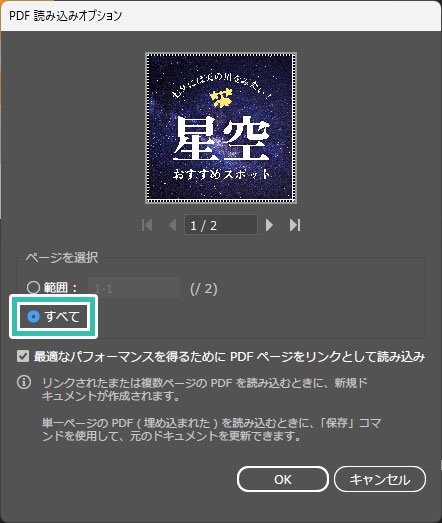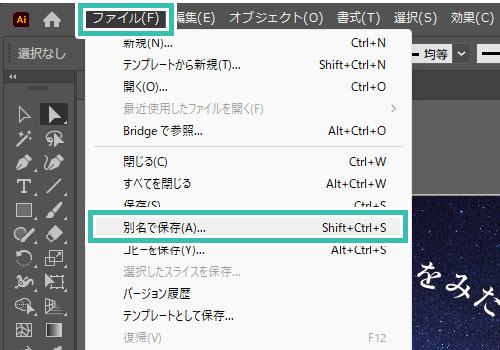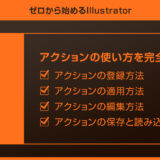Adobe Express(アドビエクスプレス)の各種デザインテンプレートをIllustrator(イラストレーター)で編集する方法を初心者の方に分かりやすく解説します。
イラレを使ってAdobeExpressのテンプレートにより細かなデザイン編集を加える際に役立つテクニック!
更にクリエイティブを加速させられたい方必見ですよ。
この記事の目次
Adobe Express(アドビエクスプレス)のデザインテンプレートをIllustrator(イラストレーター)で編集する方法を詳しく解説します。
PDFからAIやEPSにする方法
STEP.2
PDF形式でダウンロード
STEP.3
Illustratorを開く
Illustratorを立ち上げます。
※イラレ未導入の方は事前にIllustrator公式サイトから入手しておきましょう。
※イラレ未導入の方は事前にIllustrator公式サイトから入手しておきましょう。
ダウンロードしたPDFをイラストレーターに読み込みます。
※PDFをドラッグ&ドロップ、または [ Ctrl + O ] (Mac:⌘ + O) で指定のPDFを選択。
すると [ PDF読み込みオプション ] が開きます。
複数のデザインが収録されたPDFの場合は [ ページを選択 ] で読み込ませるページが設定できます。
特に理由が無ければ基本的に [ すべて ] を選択するのがオススメです。
※PDFをドラッグ&ドロップ、または [ Ctrl + O ] (Mac:⌘ + O) で指定のPDFを選択。
すると [ PDF読み込みオプション ] が開きます。
複数のデザインが収録されたPDFの場合は [ ページを選択 ] で読み込ませるページが設定できます。
特に理由が無ければ基本的に [ すべて ] を選択するのがオススメです。
リンクエラーに注意
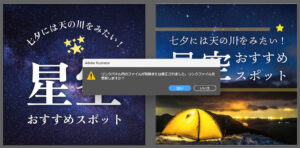
画像が配置されたデザインテンプレートを活用する際はリンクエラーに注意しましょう。
例えばダウンロードしたPDFの場所や名前を変更すると、AIやEPSで保存したデザインテンプレートの画像がリンクエラーで見つからなくなります。
例えばダウンロードしたPDFの場所や名前を変更すると、AIやEPSで保存したデザインテンプレートの画像がリンクエラーで見つからなくなります。
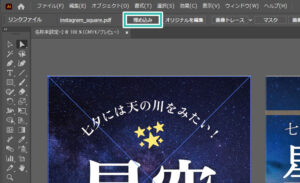
PhotoshopやIllustratorなら更に快適
ウェブサービスであるAdobe Expressはもっさりした動作で表現の幅が限られていますが、アプリ版のPhotoshopやIllustratorならサクサクと直感的な動作で表現の幅が段違いに広がります。クリエイティブの品質や幅を広げたい方はフォトショ、イラレの併用をオススメします。
Photoshopはコチラ、Illustratorはコチラで徹底解説しています。
紙媒体やPDF形式で作成したポートフォリオの品質を手っ取り早く高めるには、高品質なテンプレートの活用が最も効率的かつ効果的です。
商用利用可能で高品質テンプレートばかり厳選!
今まで意識しなかった多くの「気づき」に出会えますよ。
※なお、ポートフォリオ制作はInDesign(インデザイン)を使うのが最も効率的です。
コチラでインデザ初心者の方向けにポートフォリオテンプレートの使い方を詳しく解説しております。
#01 Pink Portfolio Layout

ピンク系のキレイ目カワイイ風ポートフォリオ用テンプレートです。InDesign形式なので文字と画像の差し替えが超楽!
2時間あればポートフォリオが作れます。
編集にはInDesignが必須、未導入の方はInDesign公式サイトから入手しておきましょう。
ダウンロードする
2時間あればポートフォリオが作れます。
編集にはInDesignが必須、未導入の方はInDesign公式サイトから入手しておきましょう。
ダウンロードする
#02 Portfolio Layout with Gray Accents

モノトーン系でどんな作風にも合うポートフォリオ用テンプレートです。イラスト、写真、建築、Web、グッズ…テンプレ選びに迷ったらコレがオススメ!
A4に印刷したポートフォリオ、PDF形式、どちらも短時間で作成可能です。
ダウンロードする
A4に印刷したポートフォリオ、PDF形式、どちらも短時間で作成可能です。
ダウンロードする
#03 Portfolio Layout with Yellow Accents

#04 Portfolio Template in Pale Green and Mint

収録されているレイアウトパターンが非常に豊富なポートフォリオ用テンプレートです。
作品を大きく見せる、制作過程を見せる、複数見せる、横長作品を画面内に綺麗に収める等、どんなパターンにも当てはめる事が可能ですよ。
ダウンロードする
作品を大きく見せる、制作過程を見せる、複数見せる、横長作品を画面内に綺麗に収める等、どんなパターンにも当てはめる事が可能ですよ。
ダウンロードする
#05 Minimalist Portfolio Layout

ポートフォリオの表紙には必ずメインビジュアルを入れないとダメか?そんな事はありません。
単色に文字だけで構成した表紙も素敵です。
ページ中身のレイアウトパターンも豊富、あえて表紙をシンプルにする手法もアリですよ。
ダウンロードする
単色に文字だけで構成した表紙も素敵です。
ページ中身のレイアウトパターンも豊富、あえて表紙をシンプルにする手法もアリですよ。
ダウンロードする
紹介しきれなかったポートフォリオテンプレートや素材
上記のテンプレートはほんの一部。下記リンクで多数の高品質なポートフォリオテンプレートを紹介しています!
Illustratorのスキルアップをする上で、プロが作成した生データを研究する事は重要です。
下記記事でプロが作成した高品質で汎用性の高いテンプレート素材を紹介しています。
全て商用利用可能、テキストや画像を変えるだけでプロの品質が出せます。
制作の手間を劇的に軽減するだけでなく、スキルアップの教材としても活用できますよ!
AI形式で作られた高品質なフライヤーのテンプレート50選です。画像と文字を差し替えるだけ、超短時間でハイクオリティなフライヤーが作成可能!
様々なフライヤーのテンプレート50選
様々なフライヤーのテンプレート50選
単なる白黒のテキストを高品質なロゴのようなグラフィックにできるエフェクトです。
ロゴ・見出しなどキャッチなオリジナルタイトルを一瞬で作成できる優秀な素材ばかり!
商用利用が可能で高品質なテキストエフェクト50選
ロゴ・見出しなどキャッチなオリジナルタイトルを一瞬で作成できる優秀な素材ばかり!
商用利用が可能で高品質なテキストエフェクト50選
良質な素材をもっと見る
上記で紹介しているテンプレートはごく一部。下記記事で良質な素材を紹介しております。併せてチェックしてください!
以上、Adobe Express(アドビエクスプレス)のデザインテンプレートをIllustrator(イラストレーター)で編集する方法についてでした。
AdobeExpressでは実現できない、より細やかなデザイン編集を行う際に役立つテクニックです。
InstagramやTikTok、FacebookやYouTubeなどをはじめとした、汎用的なフォーマットで豊富なデザインテンプレートが収録されたAdobeExpressはクリエイターにとって非常に便利です。
より世界観に沿った質の高いクリエイティブを行う際にイラレとの併用は必要不可欠!
是非活用し、日々の制作を加速させてください。
ではまた!