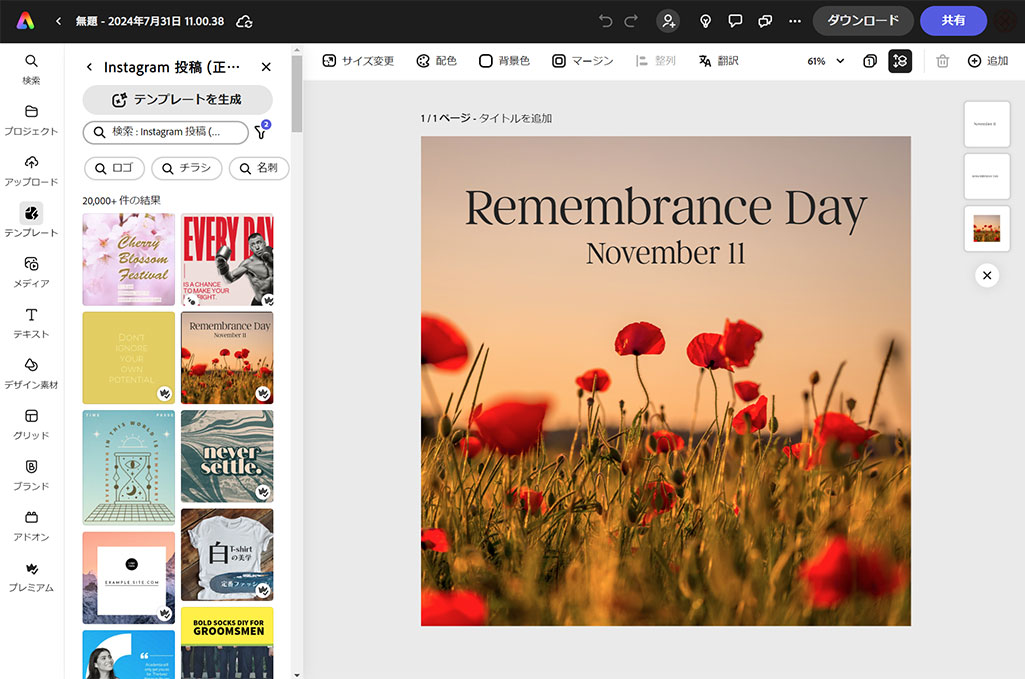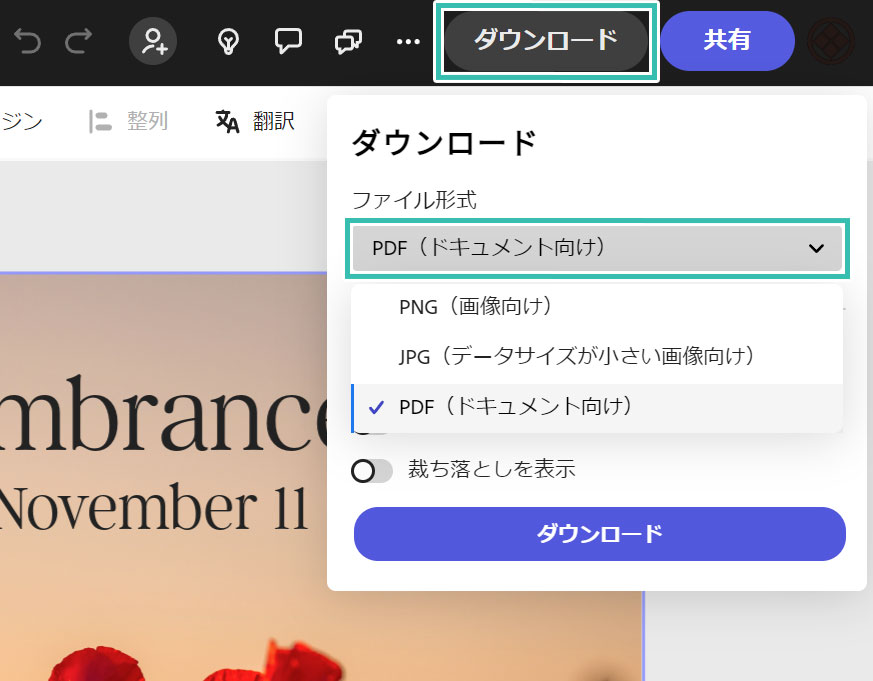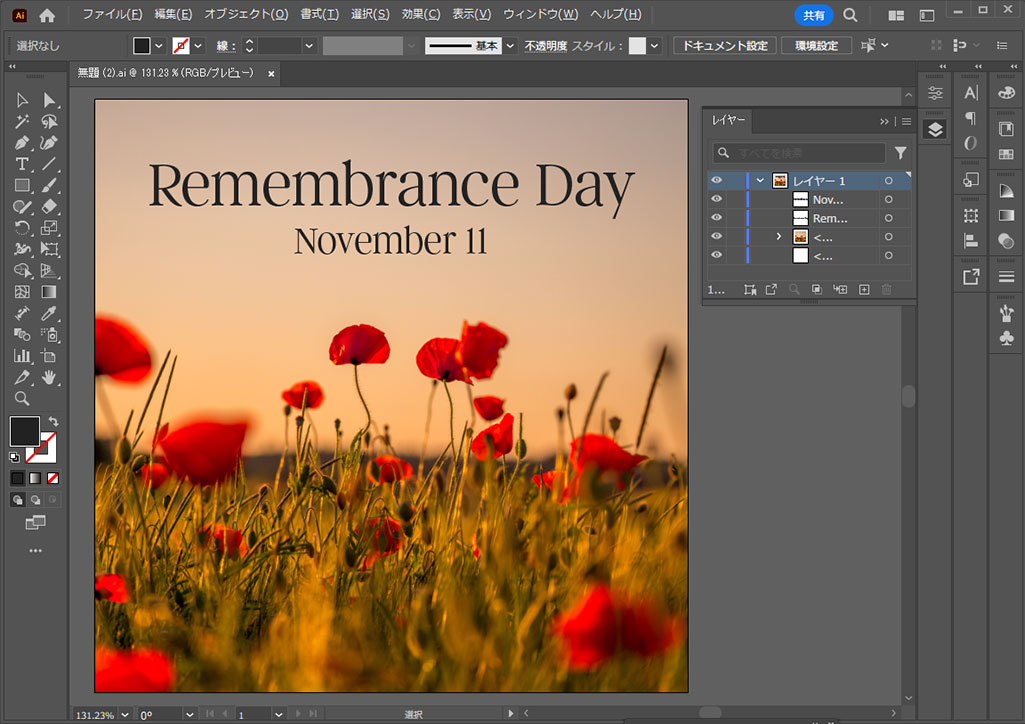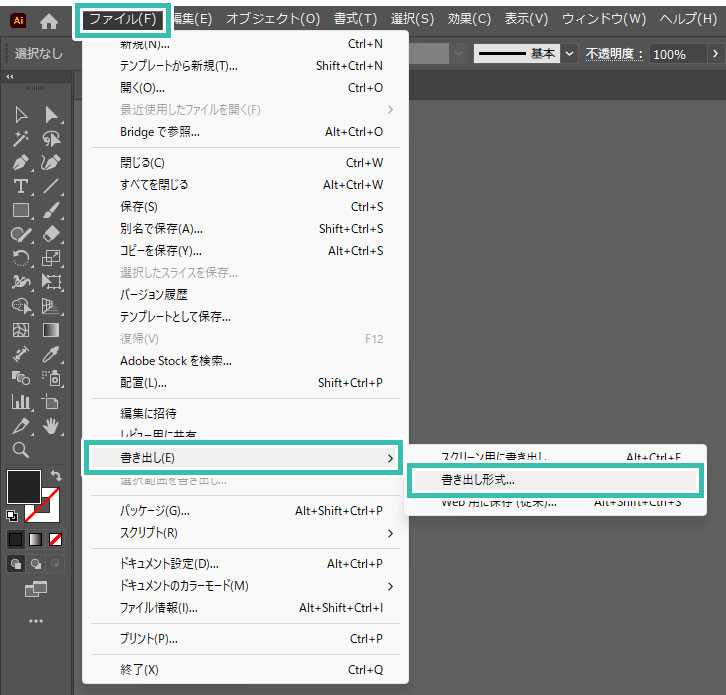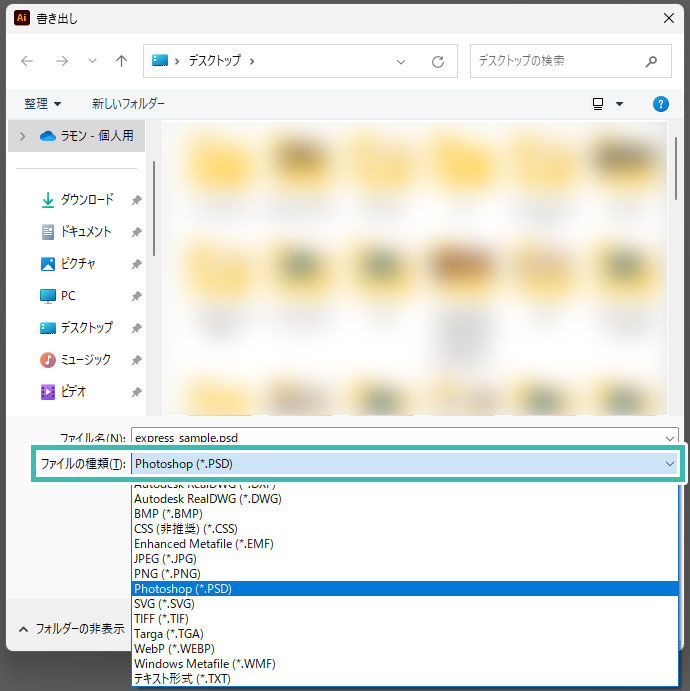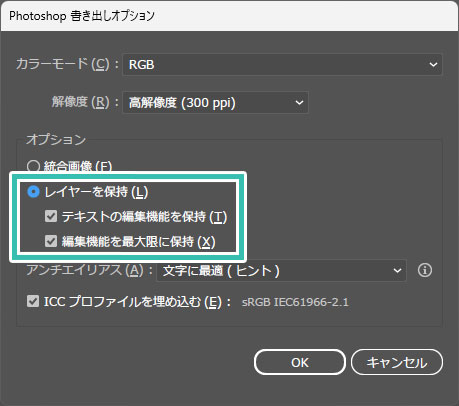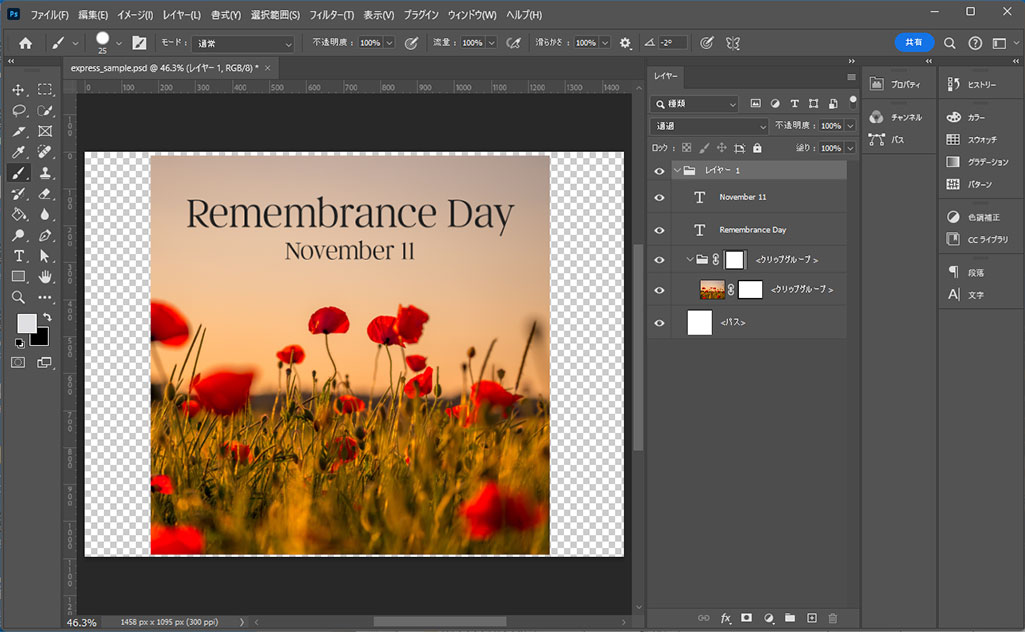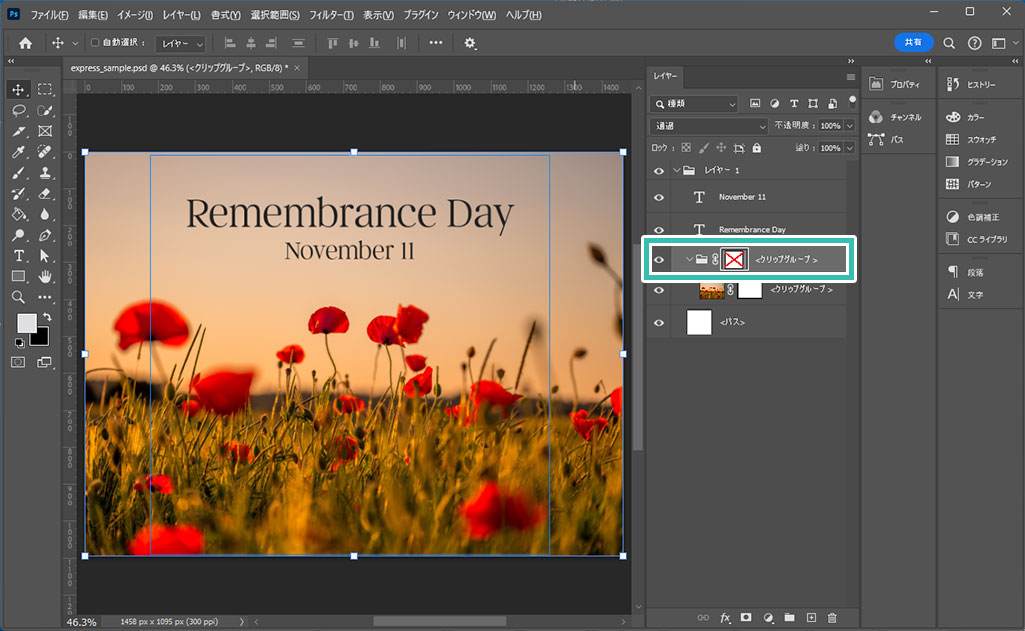AdobeExpress(アドビエクスプレス)で作成したデザインデータをレイヤー構造を保持したPSDとしてPhotoshopで開く方法を初心者の方に分かりやすく解説します。
Adobe Expressで作成したバナー等のクリエイティブをPhotoshopで更にクオリティアップしたい時などに使える制作テクニックですよ。
この記事の目次
STEP.1
Adobe Expressでデザイン作成
STEP.3
IllustratorでPDFを開く
ダウンロードしたPDFをIllustratorで開きます。
※イラレ未導入の方は事前にAdobe公式サイトから入手しておきましょう。
すると左図のようにレイヤーが分かれた編集可能な状態で開けます。
※PhotoshopでPDFを開いても1枚の統合された画像しか開けません。
※イラレ未導入の方は事前にAdobe公式サイトから入手しておきましょう。
すると左図のようにレイヤーが分かれた編集可能な状態で開けます。
※PhotoshopでPDFを開いても1枚の統合された画像しか開けません。
STEP.4
PSD形式に書き出し
FINISH
PhotoshopでPSDを開く
STEP.4で書き出したPSDをPhotoshopで開けばレイヤー分けされたAdobeExpressのデザインデータを編集する事ができます。
Adobe Expressのテンプレートでサクッとデザインを作成し、細部の詰めをPhotoshopを行う際に便利なテクニックですよ。
Adobe Expressのテンプレートでサクッとデザインを作成し、細部の詰めをPhotoshopを行う際に便利なテクニックですよ。
元データのキャンバスサイズは正方形でしたが、Photoshopで開くと透明部分が追加されていますね。
レイヤーマスクが適用される前の背景画像サイズが適用されているからです。
[ 切り抜きツール ] を使って指定サイズにトリミングすれば大丈夫ですよ。
レイヤーマスクが適用される前の背景画像サイズが適用されているからです。
[ 切り抜きツール ] を使って指定サイズにトリミングすれば大丈夫ですよ。
Photoshopを併用しよう
Photoshopの基本から応用テクニックまで全てをフォトショ初心者の方に分かりやすく解説しています。Adobe Expressのクリエイティブを更に進化させてみませんか?
紙媒体やPDF形式で作成したポートフォリオの品質を手っ取り早く高めるには、高品質なテンプレートの活用が最も効率的かつ効果的です。
商用利用可能で高品質テンプレートばかり厳選!
今まで意識しなかった多くの「気づき」に出会えますよ。
※なお、ポートフォリオ制作はInDesign(インデザイン)を使うのが最も効率的です。
コチラでインデザ初心者の方向けにポートフォリオテンプレートの使い方を詳しく解説しております。
#01 Pink Portfolio Layout

ピンク系のキレイ目カワイイ風ポートフォリオ用テンプレートです。InDesign形式なので文字と画像の差し替えが超楽!
2時間あればポートフォリオが作れます。
編集にはInDesignが必須、未導入の方はInDesign公式サイトから入手しておきましょう。
ダウンロードする
2時間あればポートフォリオが作れます。
編集にはInDesignが必須、未導入の方はInDesign公式サイトから入手しておきましょう。
ダウンロードする
#02 Portfolio Layout with Gray Accents

モノトーン系でどんな作風にも合うポートフォリオ用テンプレートです。イラスト、写真、建築、Web、グッズ…テンプレ選びに迷ったらコレがオススメ!
A4に印刷したポートフォリオ、PDF形式、どちらも短時間で作成可能です。
ダウンロードする
A4に印刷したポートフォリオ、PDF形式、どちらも短時間で作成可能です。
ダウンロードする
#03 Portfolio Layout with Yellow Accents

#04 Portfolio Template in Pale Green and Mint

収録されているレイアウトパターンが非常に豊富なポートフォリオ用テンプレートです。
作品を大きく見せる、制作過程を見せる、複数見せる、横長作品を画面内に綺麗に収める等、どんなパターンにも当てはめる事が可能ですよ。
ダウンロードする
作品を大きく見せる、制作過程を見せる、複数見せる、横長作品を画面内に綺麗に収める等、どんなパターンにも当てはめる事が可能ですよ。
ダウンロードする
#05 Minimalist Portfolio Layout

ポートフォリオの表紙には必ずメインビジュアルを入れないとダメか?そんな事はありません。
単色に文字だけで構成した表紙も素敵です。
ページ中身のレイアウトパターンも豊富、あえて表紙をシンプルにする手法もアリですよ。
ダウンロードする
単色に文字だけで構成した表紙も素敵です。
ページ中身のレイアウトパターンも豊富、あえて表紙をシンプルにする手法もアリですよ。
ダウンロードする
紹介しきれなかったポートフォリオテンプレートや素材
上記のテンプレートはほんの一部。下記リンクで多数の高品質なポートフォリオテンプレートを紹介しています!
商用利用ができる高品質なデザインテンプレートを厳選しました!
制作時間を大幅に短縮でき、尚且つ品質の向上が可能な優秀な素材ばかりです。
制作の手間を格段に軽減してくれるだけでなく、スキルアップの為の教材としても最適ですよ。
例えばクリエイターの就職や転職に必須のポートフォリオ。
プロのテンプレートで美しいレイアウトや余白、文字サイズが一瞬で作成可能。内定獲得の可能性が格段にアップします!
厳選!ポートフォリオ用テンプレート45選
プロのテンプレートで美しいレイアウトや余白、文字サイズが一瞬で作成可能。内定獲得の可能性が格段にアップします!
厳選!ポートフォリオ用テンプレート45選
紙素材のポートフォリオだけでなく、デジタル媒体に特化したポートフォリオも作成しておくと就職や仕事を獲得する上で有利です。他者と差をつけてより高みを目指してみませんか?
デジタル媒体向けポートフォリオテンプレ素材35選
デジタル媒体向けポートフォリオテンプレ素材35選
AI形式で作られた高品質なフライヤーのテンプレート50選です。画像と文字を差し替えるだけ、超短時間でハイクオリティなフライヤーが作成可能!
様々なフライヤーのテンプレート50選
様々なフライヤーのテンプレート50選
制作物の説得力を高められる高品質なモックアップ素材を厳選しました。ゼロからモックを準備するには膨大な労力が必要ですが、素材を使えば一瞬!
様々なモックアップテンプレート50選
様々なモックアップテンプレート50選
良質な素材をもっと見る
上記で紹介しているテンプレートはごく一部。下記記事で良質な素材を紹介しております。併せてチェックしてください!
以上、Adobe Express(アドビエクスプレス)で作成したデザインをPSD化してPhotoshopで開く方法についてでした。
PDFをそのままPhotoshopで読み込むとレイヤーが統合されてしまいますが、一度IllustratorでPSDに変換するとレイヤー情報が保持されて編集しやすくなります。
Adobe Expressでざっくりと作成し、Photoshopでより細やかなデザインを作りたい時に役立つ便利なテクニックですよ。
ではまた!