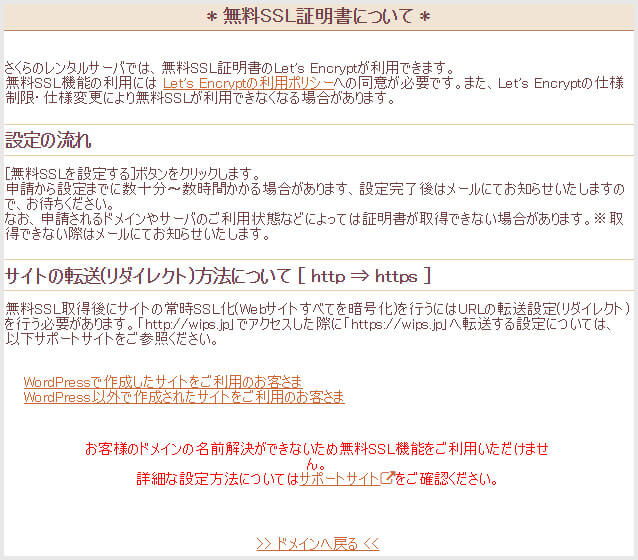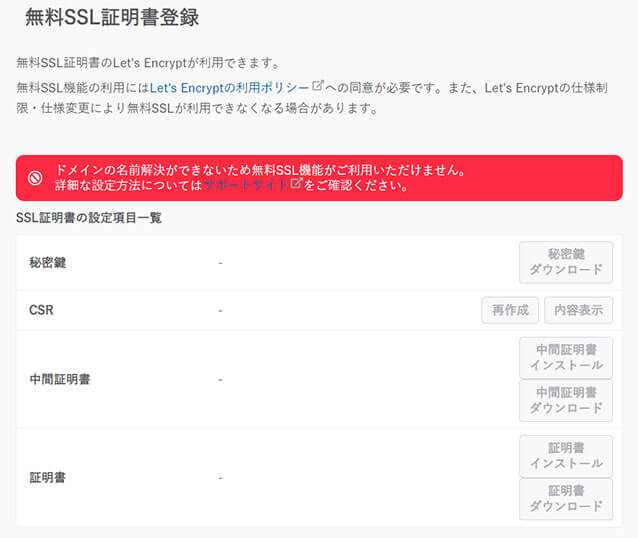さくらレンタルサーバー
![]() さくらレンタルサーバーの無料SSL証明書の「Let’s Encrypt」を利用する際に「お客様のドメインの名前解決ができないため無料SSL機能をご利用いただけません。」が表示された際の解決方法です。
さくらレンタルサーバーの無料SSL証明書の「Let’s Encrypt」を利用する際に「お客様のドメインの名前解決ができないため無料SSL機能をご利用いただけません。」が表示された際の解決方法です。
新コントロールパネルでは「ドメインの名前解決ができないため無料SSL機能がご利用いただけません。」と表示された際の解決方法です。
この記事の目次
旧コントロールパネル
さくらレンタルサーバーの無料SSL証明書の「Let’s Encrypt」を利用の際に左図のエラーが表示された事は無いでしょうか?これが「お客様のドメインの名前解決ができないため無料SSL機能をご利用いただけません。」です。
新コントロールパネル
新たにドメインを設定した直後に無料SSLを利用する際に「お客様のドメインの名前解決ができないため無料SSL機能をご利用いただけません。」は表示されます。
解決するにはしばらく時間を置きましょう。
ドメイン設定後「24時間」くらい放置したら無料SSLの登録ができるようになります。
さくらレンタルサーバー
![]() の無料SSL証明書である「Let’s Encrypt」の設定方法です。
の無料SSL証明書である「Let’s Encrypt」の設定方法です。
新コントロールパネルと旧コントロールパネルの両方で設定方法を解説します。
新コントロールパネル
STEP.1
「ドメイン/SSL」をクリック
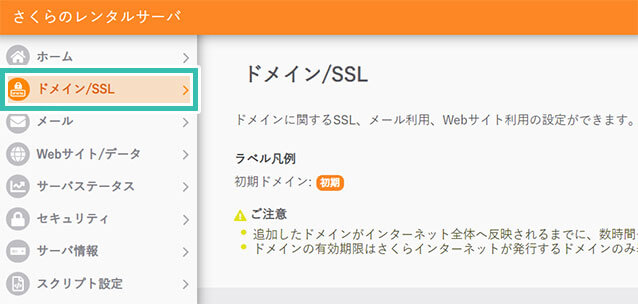
左メニューの「ドメイン/SSL」をクリックします。
STEP.2
登録設定を始める
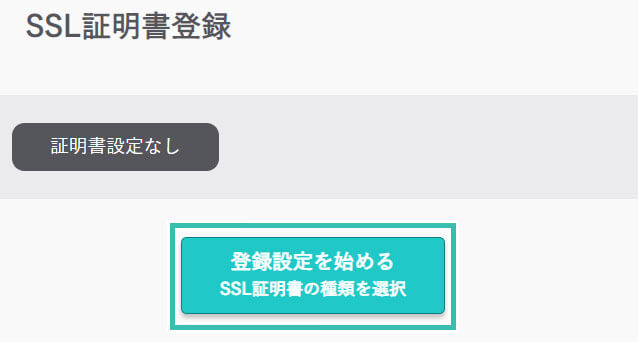
「登録設定を始める SSL証明書の種類を選択」ボタンをクリックします。
STEP.3
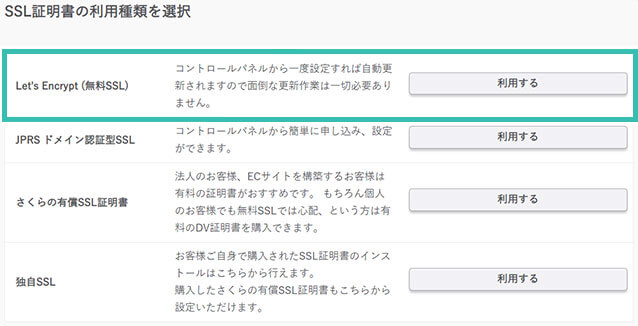
一番上の「Let’s Encrypt(無料SSL)」の「利用する」ボタンをクリックします。
STEP.4
設定したいドメインを選択
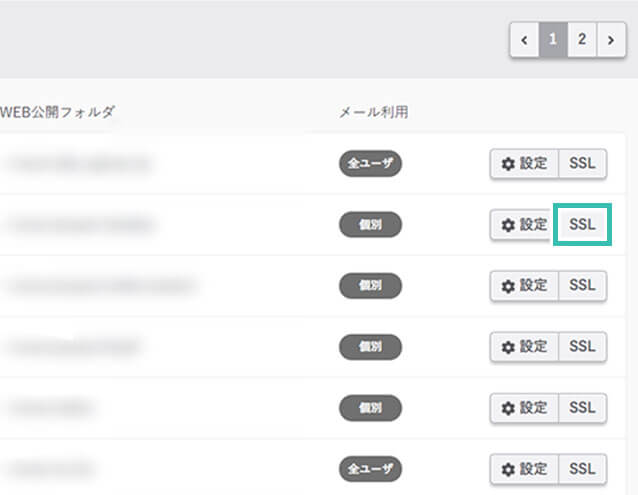
設定したいドメインの「SSL」ボタンをクリックします。
ドメインを間違えないように気を付けてください。
ドメインを間違えないように気を付けてください。
STEP.5
SSL利用種別を設定
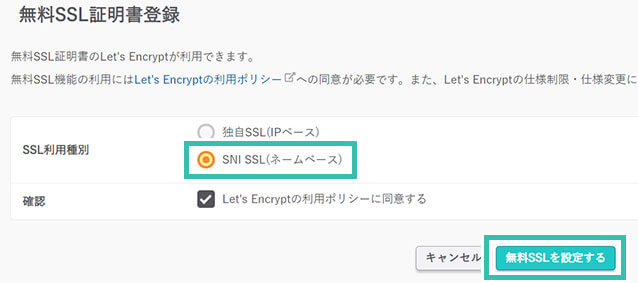
無料SSL証明書登録画面が表示されます。SSL利用種別は「SNI SSL(ネームベース)」にします。
確認にチェックを入れて下部の「無料SSLを設定する」ボタンをクリックします。
確認にチェックを入れて下部の「無料SSLを設定する」ボタンをクリックします。
FINISH
完了
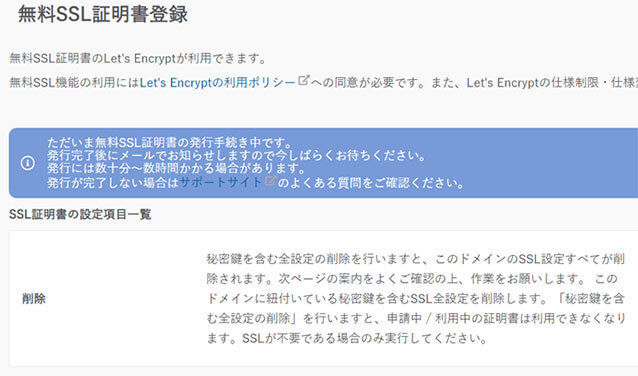
無料SSL証明書の設定が完了しました。時間が経てば使えるようになります。
旧コントロールパネル
STEP.1
「ドメイン/SSL」をクリック
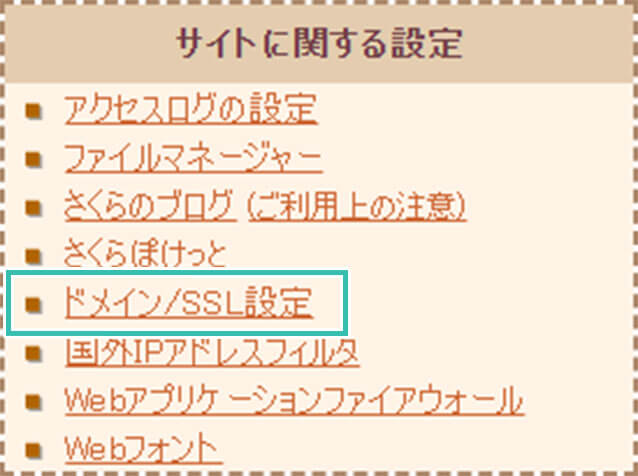
左メニューの「サイトに関する設定」内にある「ドメイン/SSL設定」をクリックします。
STEP.2
設定したいドメインを選択
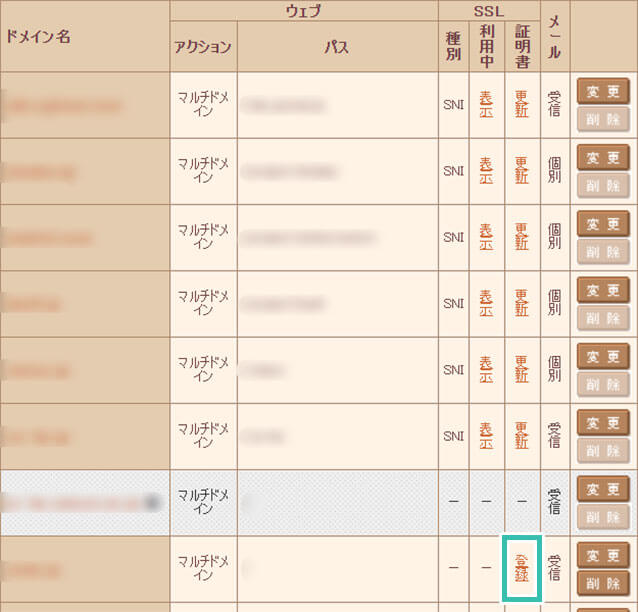
設定したいドメインの「証明書」の「登録」ボタンをクリックします。
SSL登録済みの場合は「更新」と表示されます。
SSL登録済みの場合は「更新」と表示されます。
STEP.3
設定したいドメインを選択
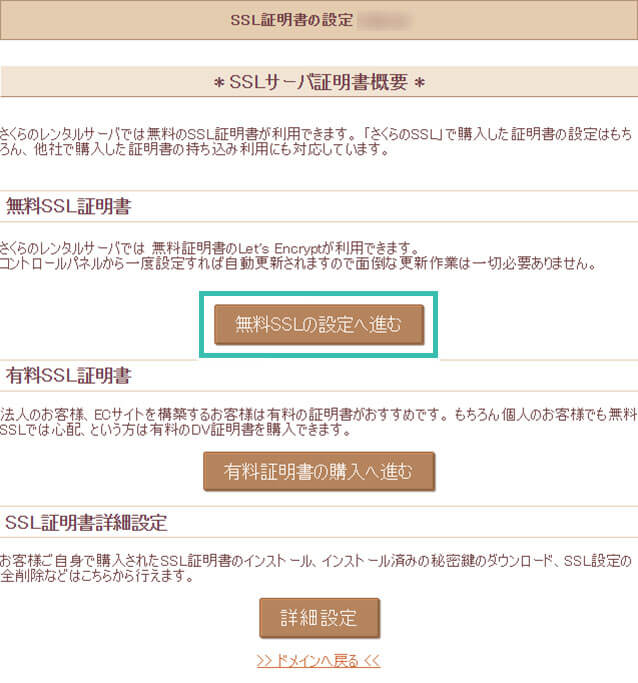
「無料SSLの設定へ進む」ボタンをクリックします。
FINISH
完了
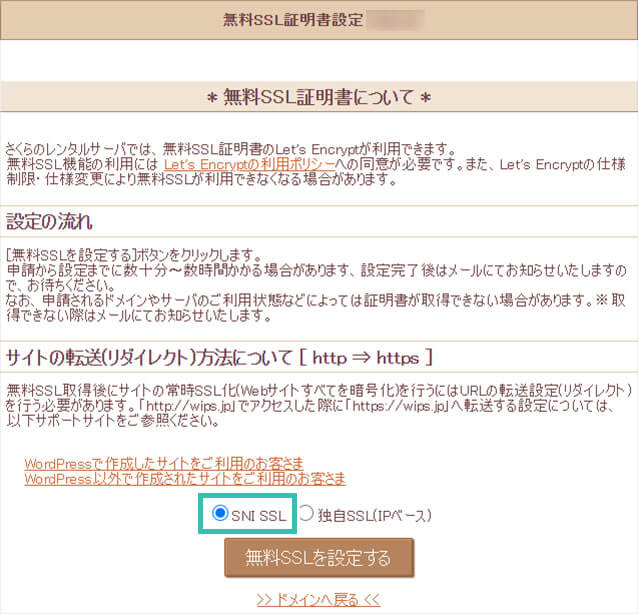
SSL利用種別を設定します。
「SNI SSL」にします。
最後に下部の「無料SSLを設定する」ボタンをクリックすれば設定完了です。
時間が経てば使えるようになります。
「SNI SSL」にします。
最後に下部の「無料SSLを設定する」ボタンをクリックすれば設定完了です。
時間が経てば使えるようになります。
以上、さくらレンタルサーバーの無料SSL証明書の「Let’s Encrypt」を利用する際に「お客様のドメインの名前解決ができないため無料SSL機能をご利用いただけません。」が表示された際の解決方法でした。
ドメインを追加した直後にSSLの設定を入れた時に起こるエラーです。
なので「24時間程度放置する」が解決方法です。時間が経てば勝手に直るので心配しなくても大丈夫です。
なお「お客様のドメインの名前解決ができないため無料SSL機能をご利用いただけません。」と表示される旧コントロールパネルは2021年2月に終了予定なので、新コントロールパネルの操作に慣れておく事をオススメします!
ではまた!