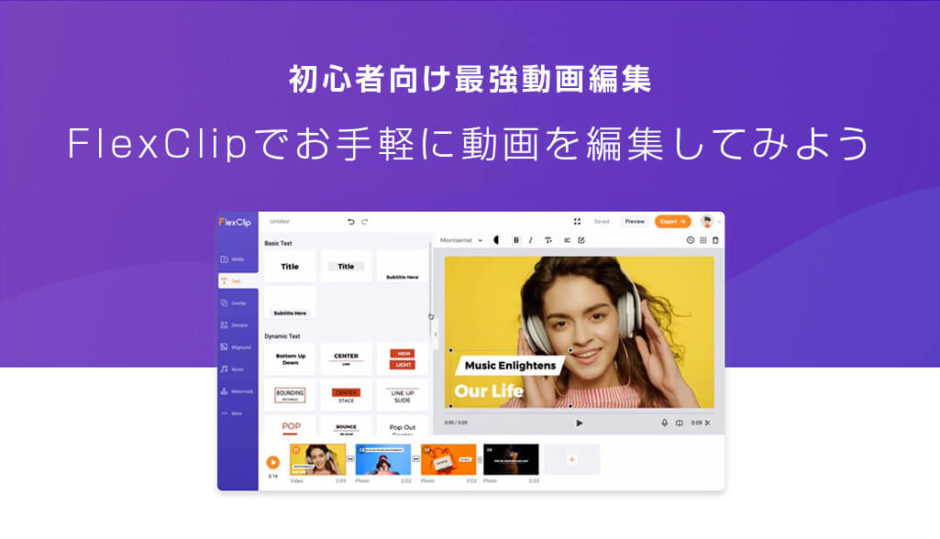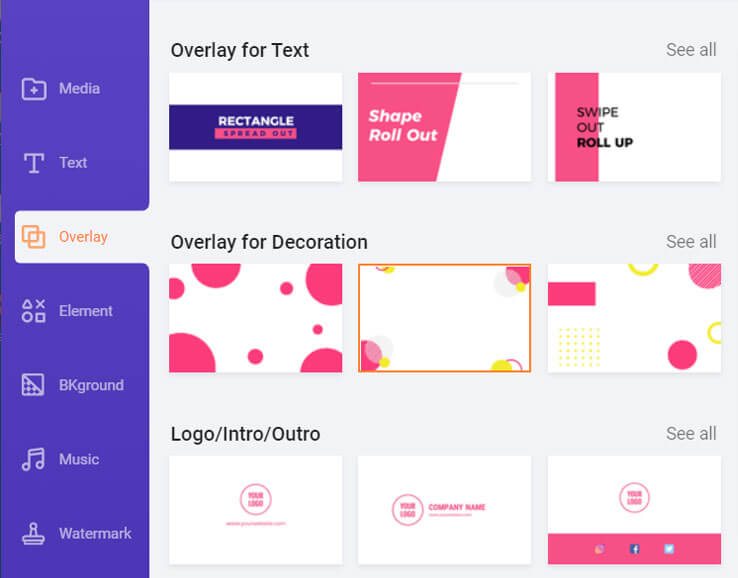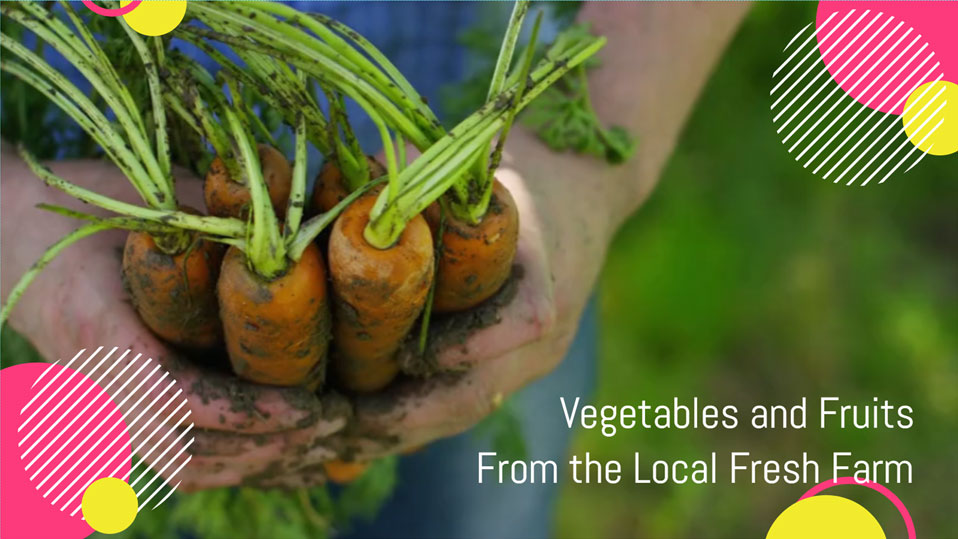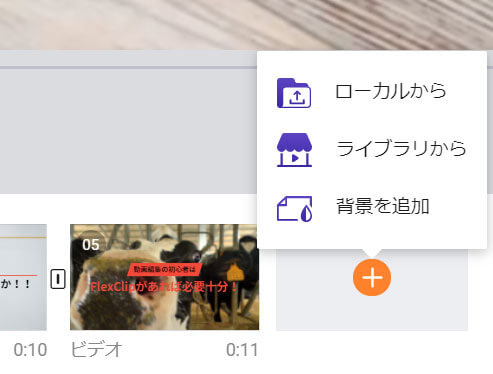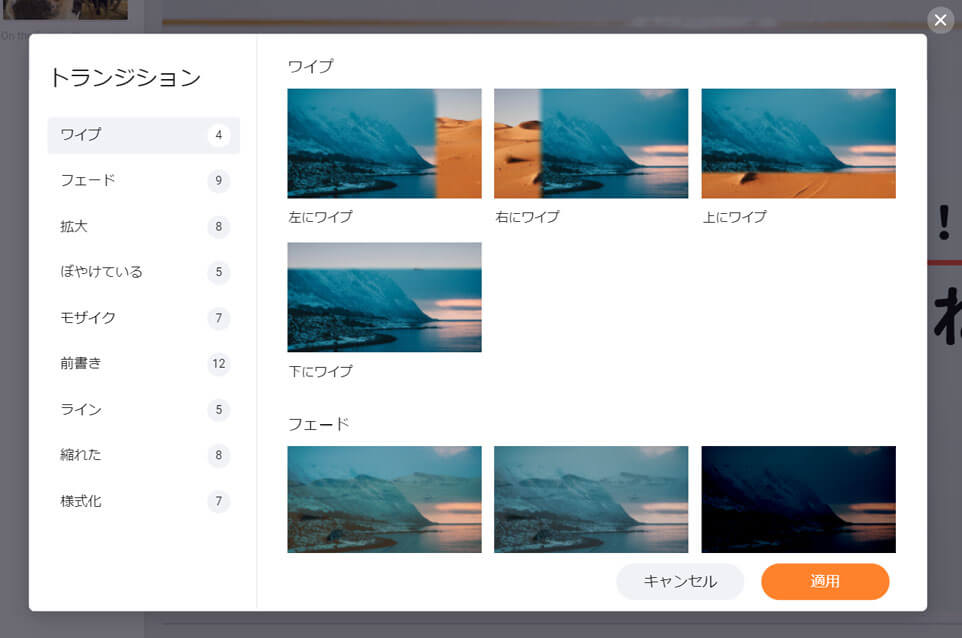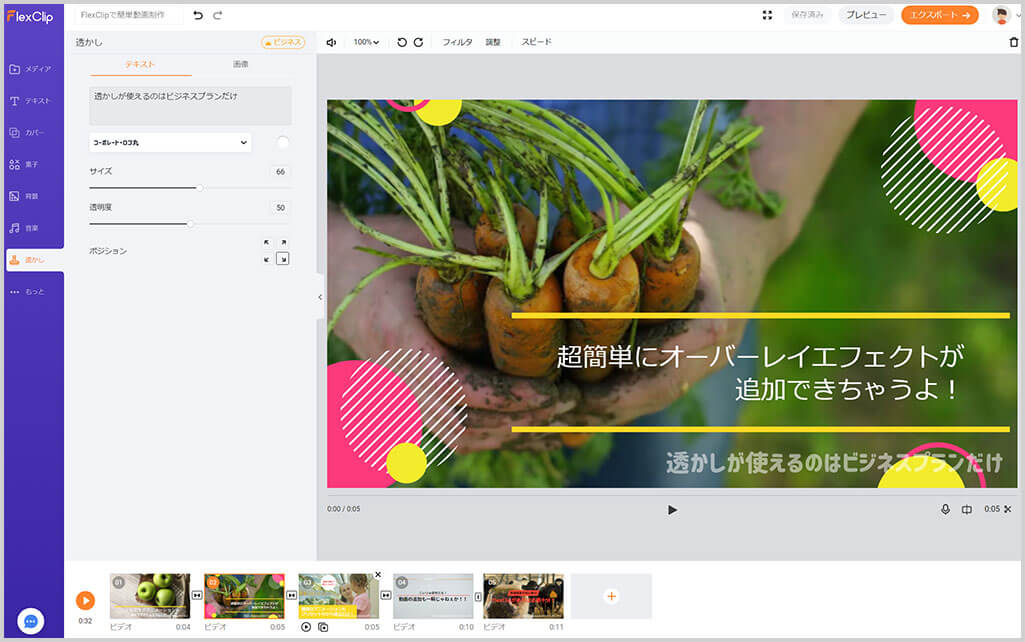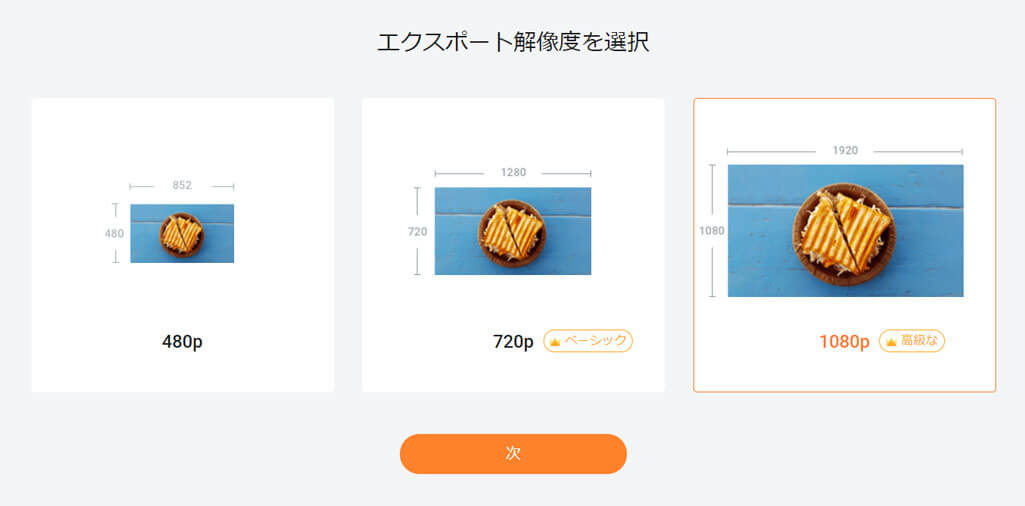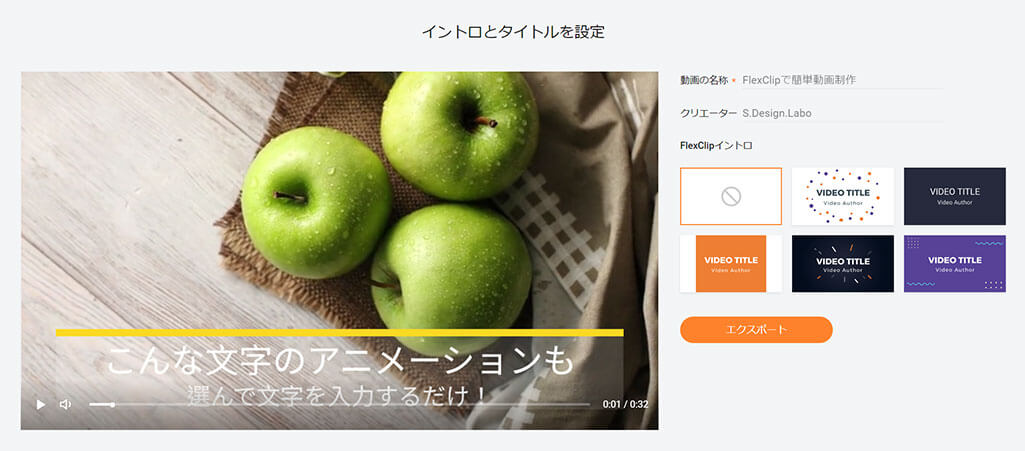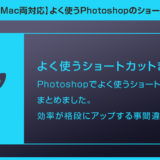みなさん、動画を作られた事はありますか?
Youtube、結婚式、仕事etc…
本業さんじゃなくても様々な用途で動画を作る機会があるかもしれません。
ただ、動画編集ってハードルが高くて敬遠しちゃいますよね。
動画編集と言えばAfeterEffects。
ゴチャゴチャした画面にややこしい操作。。。
本業さん用のソフトなので初心者には敷居が高すぎるツールです。
本業さんほどでなくてもお手軽に動画制作をしたい初心者の方に超朗報!
WEB上で簡単に動画編集が出来る「FlexClip(フレックスクリップ)」の使い方や魅力について解説します!
この記事の目次
FlexClip(フレックスクリップ)とはブラウザ上で動画編集を簡単に行えるサービスです。
PCにソフトをインストールする必要はナシ!
ネット環境とブラウザがあれば簡単に使えます。
FlexClipで作成した動画
FlexClip(フレックスクリップ)を使って10分程で作成した動画です。
色んなアニメーションをしていますが、選択して文字を入れるだけ。
音楽も選択するだけ。
とにかく超簡単!
FlexClipはコチラ。
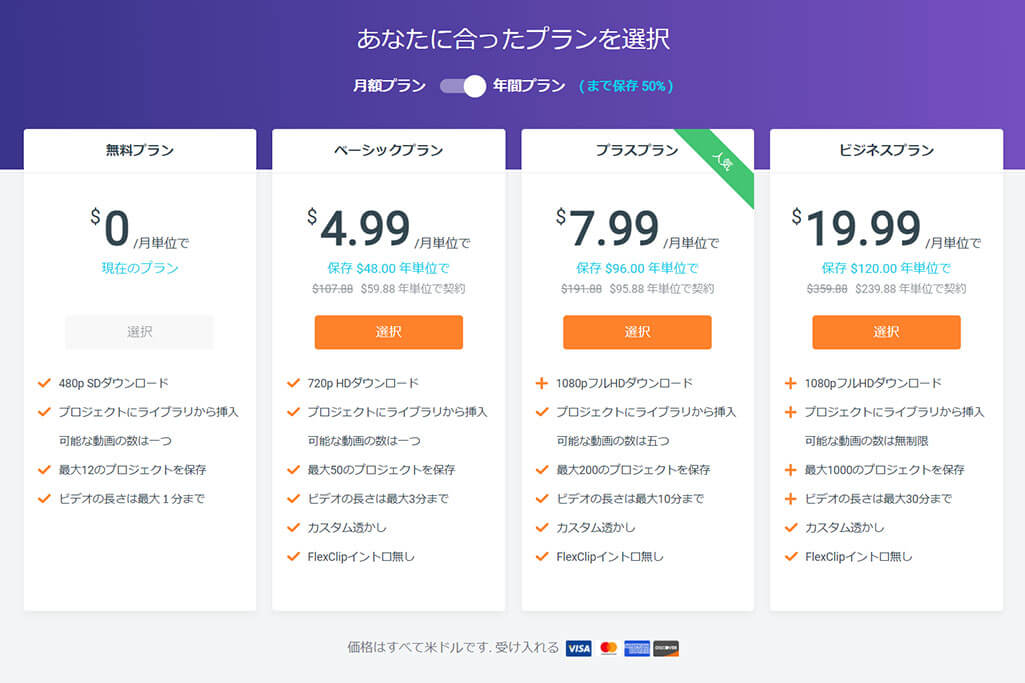
- 無料プラン
- ベーシックプラン
- プラスプラン
- ビジネスプラン
上記の4プランがあります。
用途に合ったプランを選択できます。
月単位で使えるので、不要になればすぐにサービスを終了できます。
少しだけ使いたい時にすごく便利!
ちなみに私はビジネスプランで登録しています。
無料は本当に体験版、ベーシックプランはイマイチ物足りない。
有料にするならビジネスプラン以上が断然オススメです。
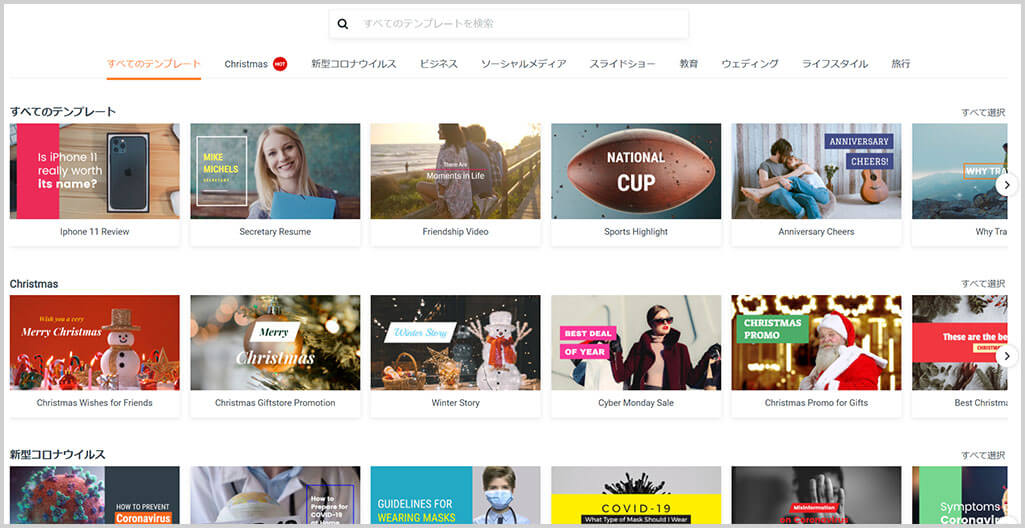
様々なシーンで使える動画のテンプレートの数がものすごいです!
しかも品質が高い!
動画制作が初めての方には嬉しいですね。
動画制作の知識が無くても、テンプレの文字や追加素材を変えるだけで十分高品質な動画が作れます。
正直使い方を記載する必要が無いくらい簡単操作です。
以下動画制作の大まかな流れです。
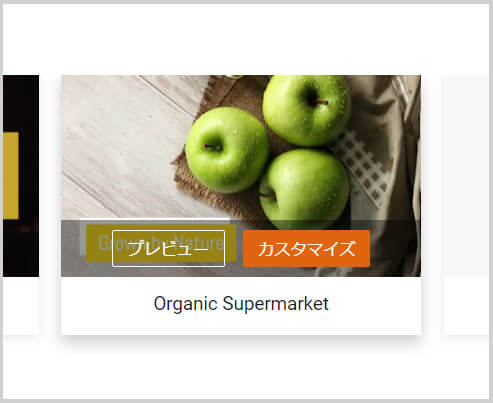
今回はオーガニック食品を扱っているスーパーの素材を使ってみます。
不正利用されるのは嫌ですよね。
といった機能や流れで動画を作ります。
FlexClip(フレックスクリップ)は本当にメチャクチャ簡単!
そして超短時間で動画制作が可能!
もちろん自前の素材を読み込んで編集作業も可能です。
ただ素材が豊富なので、用意しなくても事足りるかもしれません。
作成が終了したら書き出しをします。
特に迷う個所はありません。
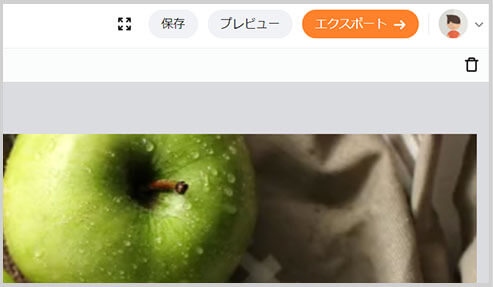
mp4形式の動画をダウンロードできます。
38秒のフルHDの動画で35MB程、非常に綺麗な画質です。
ドロップボックスやYoutubeとの連携も可能です。
FlexClip(フレックスクリップ)を使えば面倒な動画編集が超簡単です。
作成した動画
FlexClipの無料素材を組み合わせて機能の一部を紹介する動画を作成しました。
制作時間は10分程。
直感的なインターフェースと操作性なので、触れば理解できます。
操作は簡単、家電量販店に売っている結婚式用ムービーメーカーより遥かに使えますよ。
FlexClip(フレックスクリップ)を見てみる
以上、FlexClip(フレックスクリップ)についてでした。
仕事でちょっとした動画制作、結婚式用のムービー、Youtube用の動画等、何でも使えます。
AfterEffectsでガチンコ制作するには知識と技術が必要です。
FlexClip(フレックスクリップ)を使うと初心者の方でも良い感じの動画が知識ゼロで作れます。
ユーチューバーになりたい!でも動画編集はよく分からん!
結婚式用のムービーは高いから自作したい!
広報動画を作りたいけど外注する予算も自作の知識もねぇ!
そんな方にはFlexClip(フレックスクリップ)をオススメします!
ではまた!