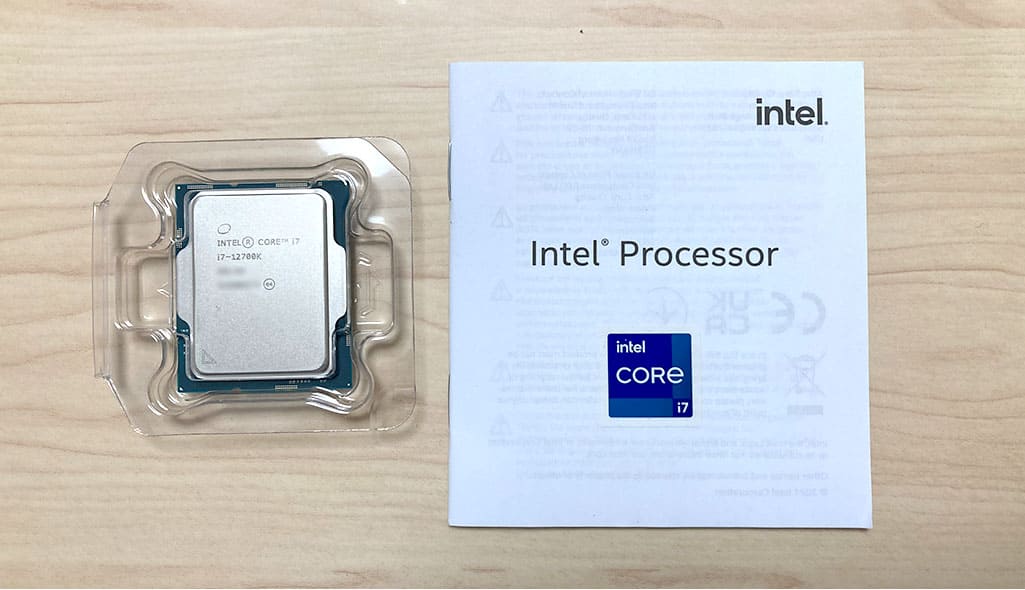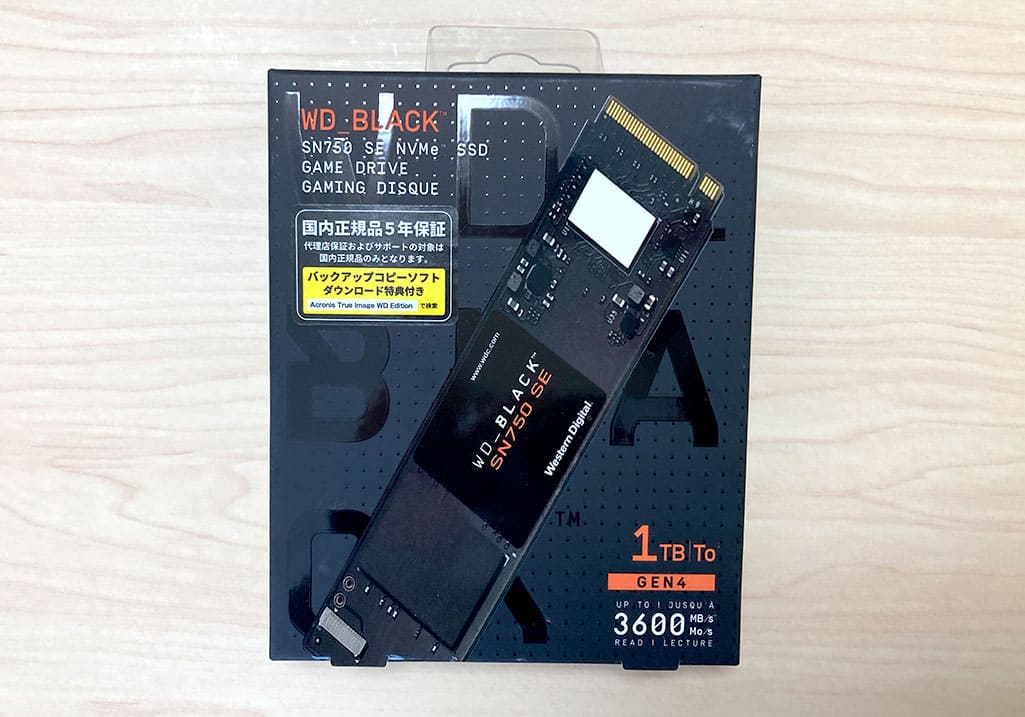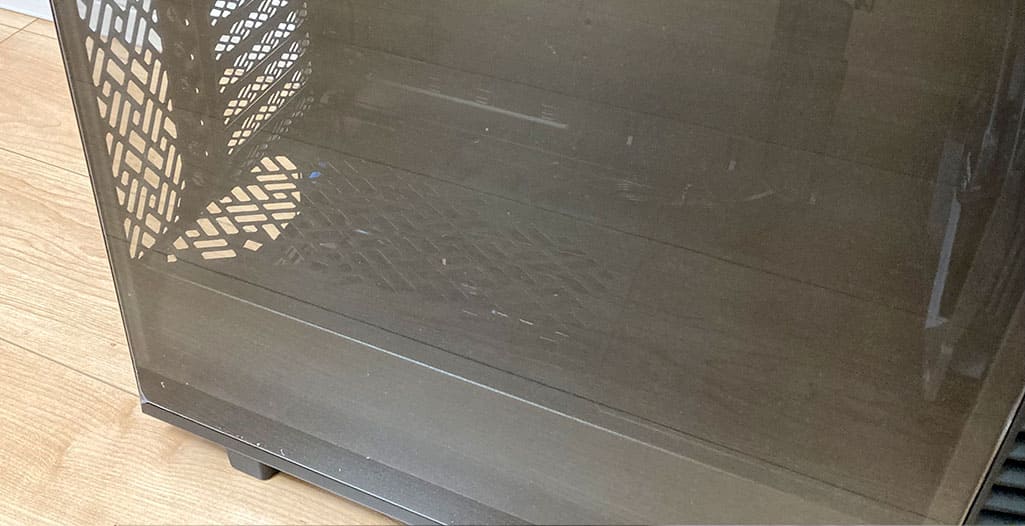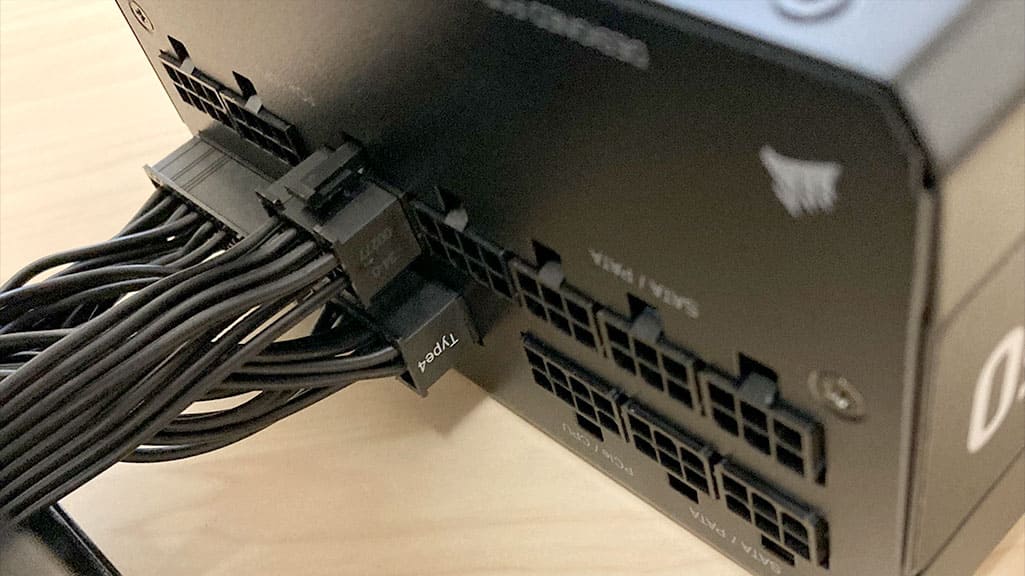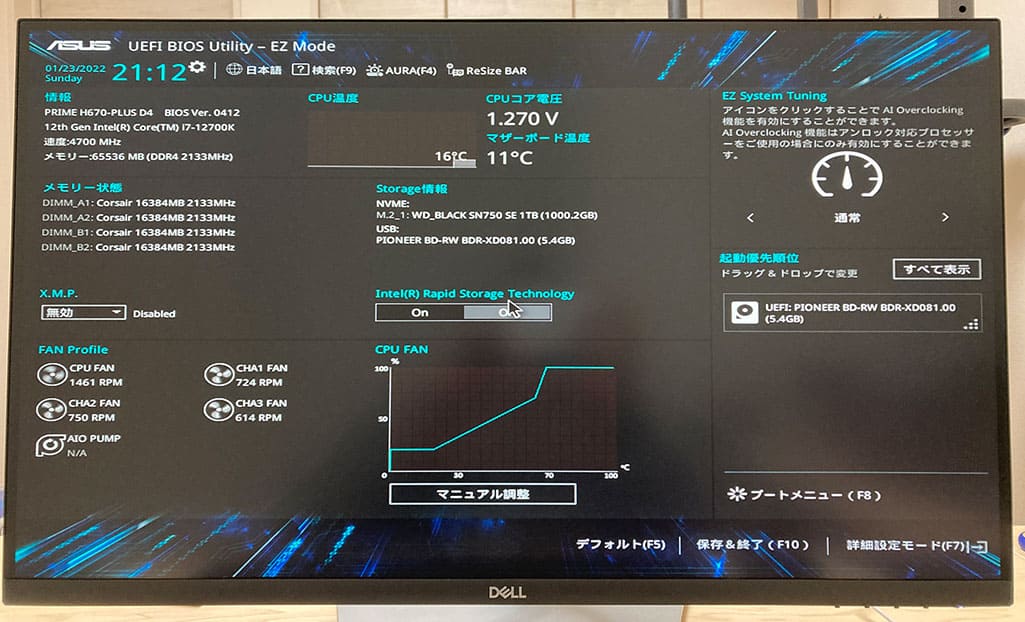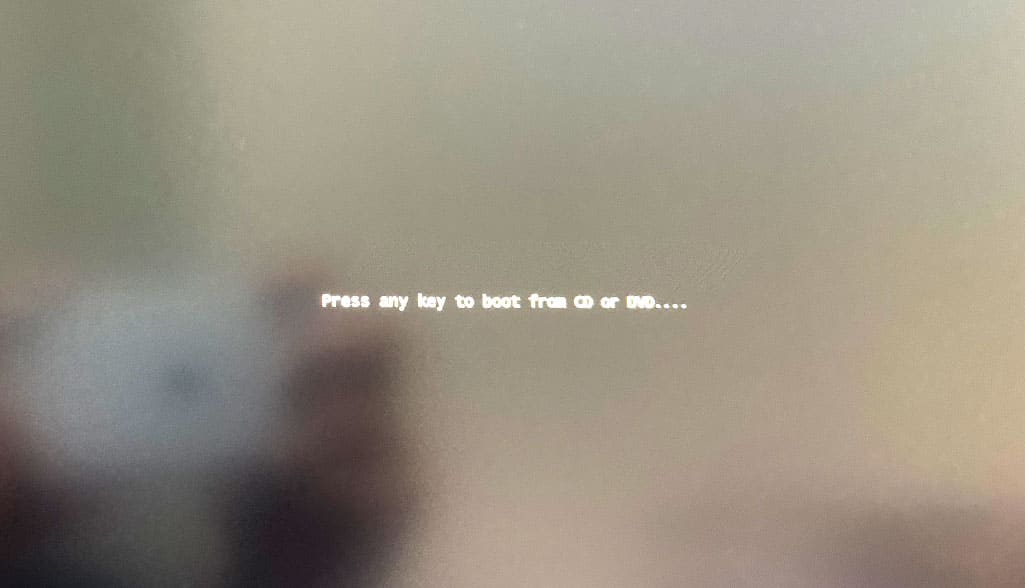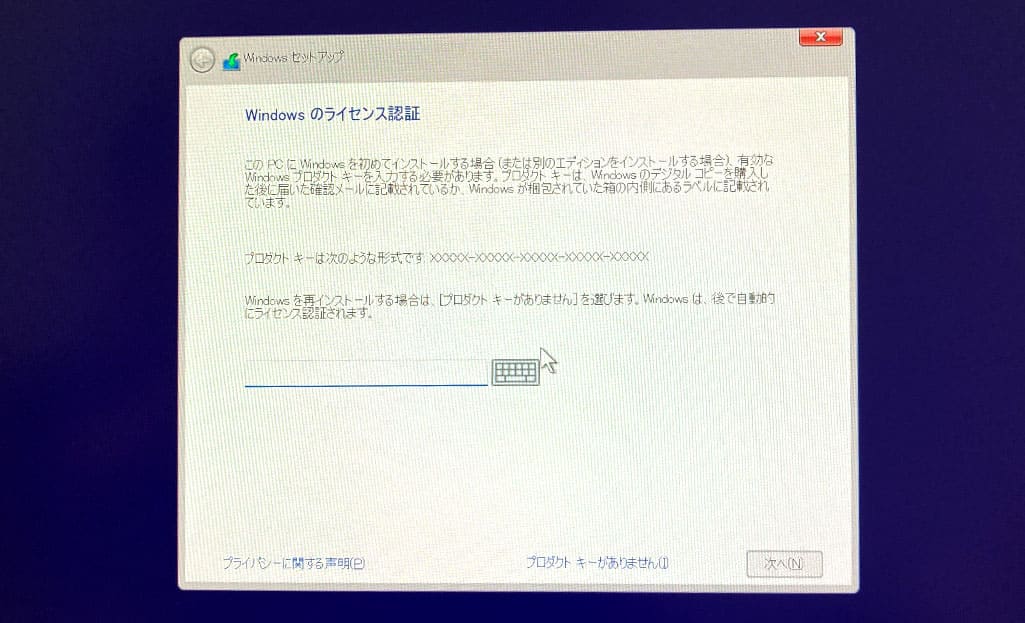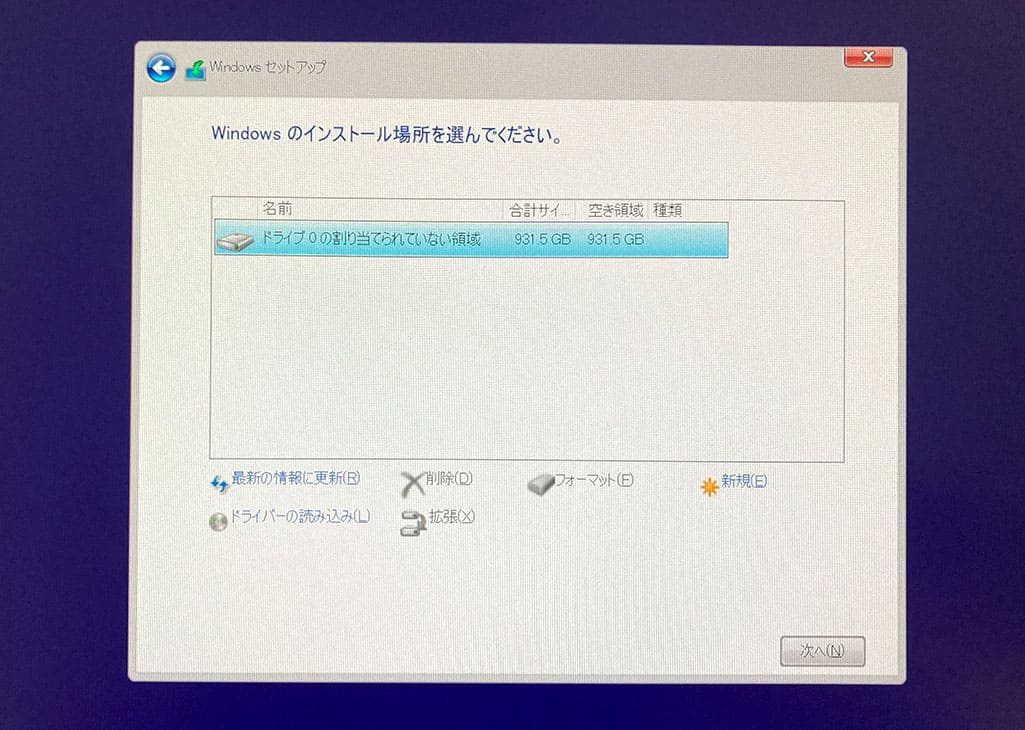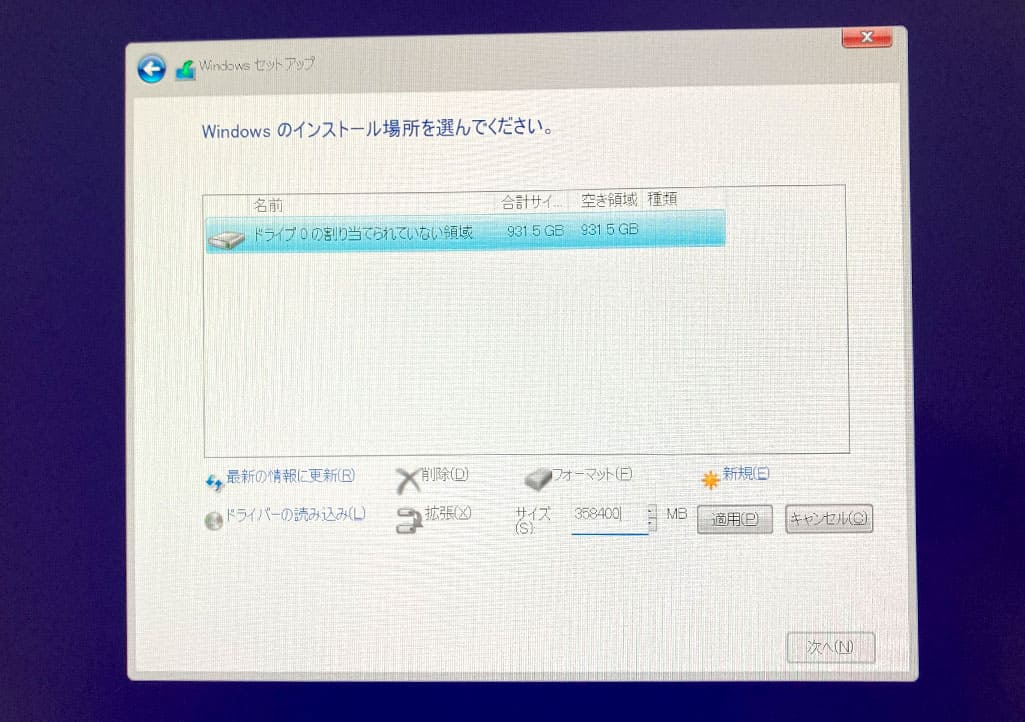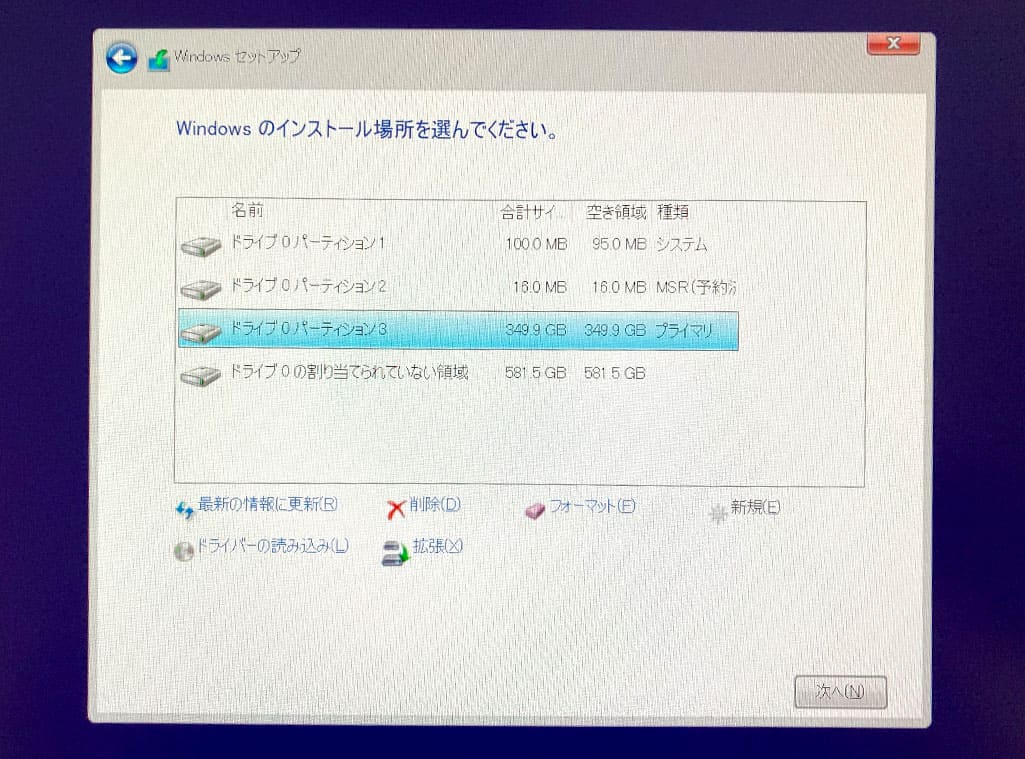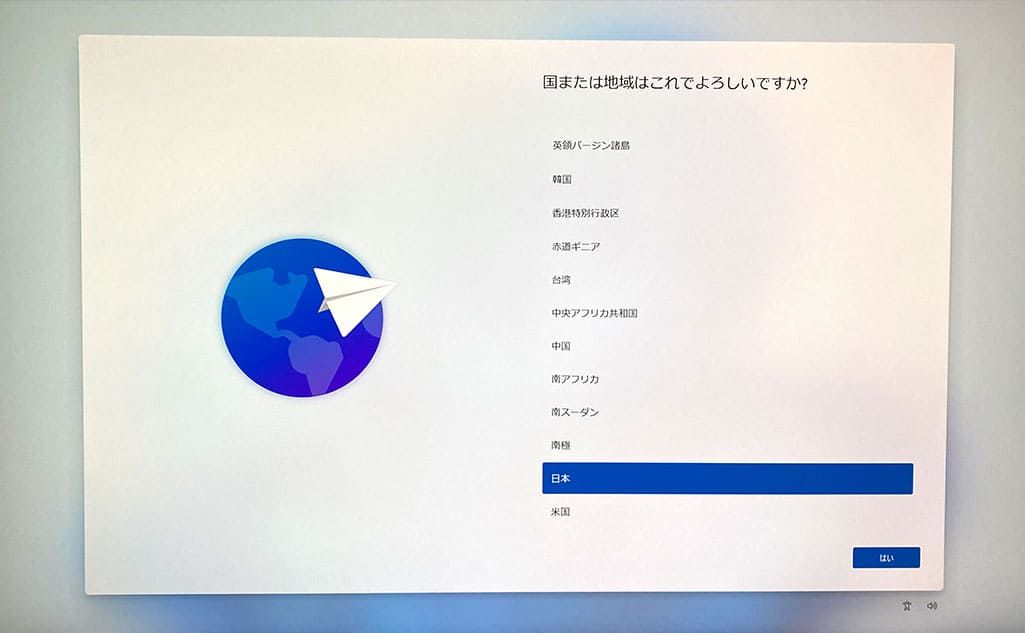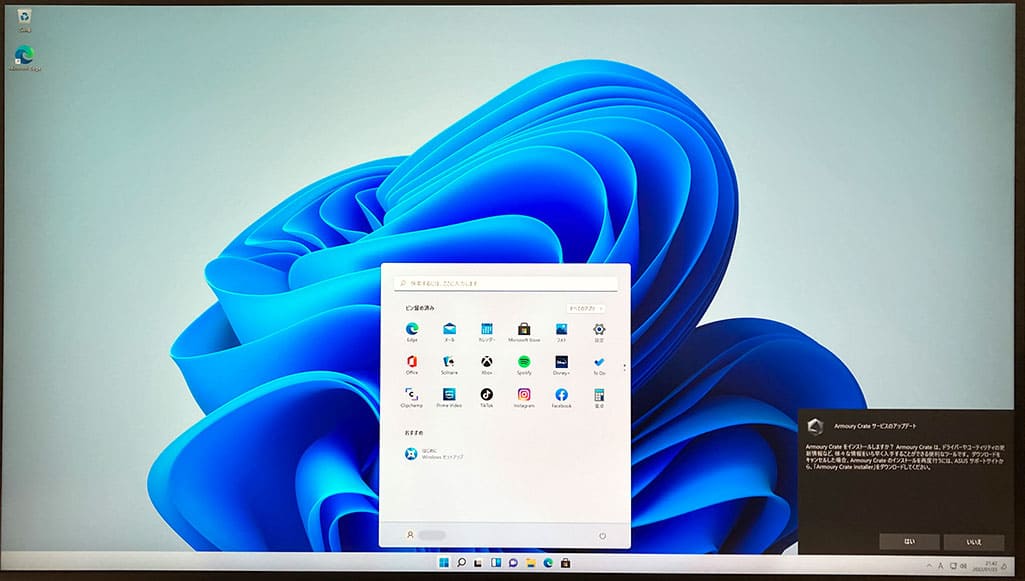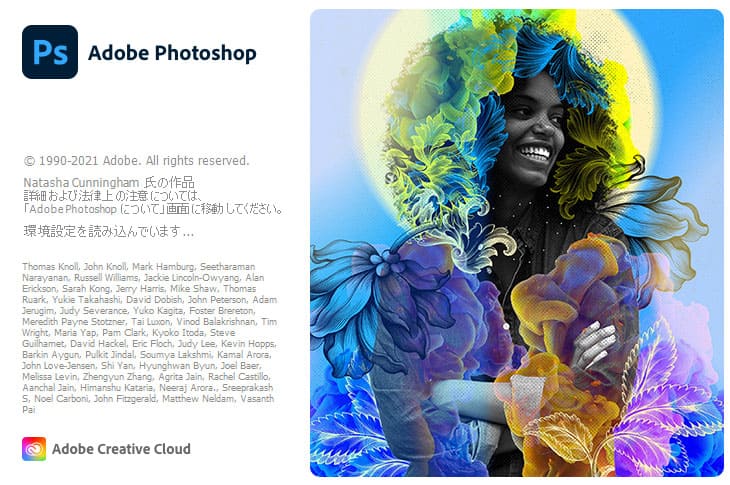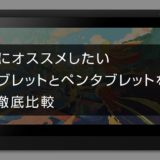第12世代のIntelCPUであるCore i7 12700Kを装備したデザイナー向け自作PCの作り方を解説します。
パーツ選びから具体的な組み立て方、OSのセットアップなど、自作初心者の方にも分かりやすく順を追って解説いたします。
PC本体の総額は全てのパーツを入れて約29万円、PC本体だけなら22万円。
最新のPhotoshopが5秒未満で立ち上がるスペック、デザイナーやイラストレーターの方にお勧めですよ。
この記事の目次
今回作成するPCの構成と価格、用途についてです。
なお、価格は2022年1月時点の情報となります。
今回購入したパーツ類
下記は今回のデザイナー向け自作PCに使用したパーツ類一式の情報です。

| パーツカテゴリ | 品名 | 詳細リンク |
|---|---|---|
| CPU | Intel Core i7 12700K BOX | 詳細 |
| マザーボード | ASUS H670-PLUS D4 | 詳細 |
| メモリ | CORSAIR CMK32GX4M2E3200C16 DDR4 PC4-25600 16GB 2枚組×2 計64GB |
詳細 |
| SSD | WD_Black SN750 SE NVMe WDS100T1B0E 1TB |
詳細 |
| 水冷式CPUクーラー | ASUS TUF Gaming LC 240 ARGB | 詳細 |
| グラフィックカード | ZOTAC GAMING GeForce GTX 1650 OC GDDR6 ZT-T16520F-10L PCIExp 4GB |
詳細 |
| 電源 | CORSAIR RM850 2021 CP-9020235-JP | 詳細 |
| ケース | Define 7 Compact TG FD-C-DEF7C | 詳細 |
| OS | Windows11 Pro | 詳細 |
| 外付けドライブ | Pioneer BDR-XD08LE | 詳細 |
| モニタ | Wacom Cintiq 16 DTK1660K0D | 詳細 |
今回は第12世代のintelCPU、そろそろ最新ハードの力を味わいたくて自作をしてみたくなりました。
ケースは小ぶりなミドルタワーを選択。
ちなみに第4世代CPUの時はフルタワーのCosmos2を使っていました。
広くて拡張性バツグンですが、とにかくデカい!そして邪魔!
という事で今回はコンパクトでパワフルなデスクトップPCを目指します。
おおまかな価格
下記は使用したパーツ類内での組み合わせ例です。
| PC本体(メモリ64GB)+OS+Wacomの液タブ (当記事で紹介するスペック) |
総額29万円前後 |
|---|---|
| PC本体(メモリ64GB)+OS | 総額22万円前後 |
| PC本体(メモリ16GB)+OS | 総額19万円前後 |
| PC本体(メモリ16GB、グラボはオンボード)+OS | 総額16万円前後 |
| PC本体(メモリ16GB、グラボはオンボード)+OSなし | 総額14万円前後 |
最新のPCなので価格が高めです。
しかしデザイナーやイラストレーターの方が制作用途に使う事が前提のPC。
Web閲覧やオフィスで文書作成程度なら安い旧型のPCで十分ですが、AdobeCCやクリスタ等を使ってクリエイティブ作業をストレス無く行うにはある程度のPCスペックが必要です。
LGA1700のCPUをCore i5 12600K BOXにすると約1万円お得に。
Core i5 12400F BOXにすると2万円以上安くできます。
Core i9 12900K BOXなら逆に予算が2万円以上高くなります。
用途や予算に合わせて選んでください。
今回は過不足なく使えるIntel Core i7 12700K BOXを選択しました。
なお、ノートPCで上記と同等のスペックを求めると…ビックリするくらい価格が跳ね上がります。
主な用途
基本的に下記用途がメインです。
- Adobe CCを使ったデザイン制作全般(Web・アプリデザイン、紙面デザイン、動画編集など)
- CLIP STUDIO PAINTやAdobe CCを使ったイラスト制作全般
- Web制作全般
2Dだけならメモリは16GBあれば大丈夫です。
動画や3Dを触るなら32GB以上欲しい所。
64GBメモリなら何でも来い状態。
ちなみに現在はメインでWacom mobile Studio 16を使用しています。
第8世代CPU、メモリ16GBですが、Web制作、デザイン制作用途で困る事は全くありません。
超コンパクトで液タブ(4K解像度)の書き味も最強!
ただ動画系はちょい重いので今回新しいマシンに変更です。
それでは順を追って第12世代IntelCPUを使ったデザイナー向けの自作PCの作り方を解説します。
決して難しくはありませんよ。
マザーボードにCPUを取付け
マザーボードにCPUを取り付けます。
特に高価なパーツ類なので慎重に!
なお、触る前に必ず静電気を除去しておきましょう。
静電気が発生しにくい服に着替えて壁などを触って静電気を逃してから作業する事をオススメします。
今回選択したCPUはIntel Core i7 12700K BOX
第12世代のCore i7です。
グラフィック機能が非搭載のBX8071512700KFは割安ですが、あまり価格が変わらないのでグラフィック機能搭載型を選択。
M.2のSSDを取り付ける
今回OS起動用のSSDはSATA接続ではなく、PCIexpress M.2(エムドットツー)接続のSSDを採用。
SATAよりも高速で尚且つ小型の規格です。

メモリを取り付ける
メモリを取り付けます。
PCケースに設置した後でも取り付けられるのでお好みで。
ケースにマザーボードを設置
マザーボードをPCケースに取り付けます。
バンダイのプラモデルより遥かに難易度が低い工作なので安心して下さい。
安いケースはアクリル製ですが、Define 7 Compact TG FD-C-DEF7Cは強化ガラスを採用。
ケースの板材は分厚く、防振材が張られているので静穏性抜群!
ゲーミングPCのケースにありがちな、龍やエイリアンのような中二臭い要素が無いシンプルなデザインで綺麗です。
LED等で中身を派手に光らせたい方にもオススメなケースです。
水冷式CPUクーラーを設置
水冷式のCPUクーラーを設置します。
LGA1700用の空冷式CPUクーラーもありますが、よく冷える水冷式の設置です。
ヒートシンクにはあらかじめグリスが塗られています。
事前にオウルテックのX-23-7868-2Dを注文していたのですが、要らなかったですね。。。
電源を設置して配線を繋ぐ
電源の設置と配線についてです。
配線に苦手意識を持たれている方もいらっしゃるかもしれませんが、マザーボードのマニュアルに分かりやすく図説してあるので大丈夫ですよ。
CORSAIR RM850 2021 CP-9020235-JP
安定のコルセア製の電源です。
電源はケチらず品質の高い製品を選ぶのがオススメ。
PCの安定性と寿命に直結するパーツの一つです。
CORSAIR RM850 2021 CP-9020235-JPは必要なケーブルのみ追加できるモジュール式です。
マザーボードに電源ケーブルを刺しましょう。
配線のゴチャゴチャが軽減できるのでオススメですよ。
グラフィックカードを設置
PCでゲームをプレイされる方には馴染み深いグラフィックカード(グラボ)。
Photoshopや3D制作など、制作系でもグラフィックカードは重要なパーツです。
グラフィックカード基本的に値段が高いパーツなので、予算に合わせて選択しましょう。
グラフィックカードは必須ではありませんが、より快適なクリエイティブ環境を作りたい方は追加しておく事をオススメします。
電源を入れてみよう
一通りPCが組めましたね。
いよいよ電源投入してみましょう!
なお、購入した液タブ(DTK1660K0D)に保護フィルムは不要です。ペンで描いても画面に傷は付きません。
無駄な出費で視界を阻害するフィルムは非推奨です。
ヘアライン加工が施されたような質感高い仕上がりですね。
PCケースの隣にはCyberPowerのUPS(無停電電源装置)を置いています。
より信頼性の高い環境を作りたい方には必須です。
OS(Windows11)をインストール
ようやくハードウェアの組み立てと設定が完了しました。
あとはOS(Windows11 Pro)をインストールしたら完成です。
Pioneer BDR-XD08LEを選択。
円盤は滅多に使わないので外付けにし、PCケースはマルチドライブ内臓不可で小型なDefine 7 Compact TG FD-C-DEF7Cにしています。
当PCを使ってみた感想です。
手持ちのWacom mobile Studio 16との体感的な比較と感想なのでザックリしています。
Photoshopの動作
レイヤーを重ねまくったPSDやPSBもサックサク!
明らかすぎるスペックの差、桁違いの速さです。
なお、ゼロから始めるIllustratorはコチラ。
CLIP STUDIO PAINTの動作
同じ手ぶれ補正の値でもモバスタは後から描画されるのに対して、第12世代IntelCPUであるCore i7 12700Kを搭載した当マシンはさらりと動作する優秀ぶり!
クリスタを使ったお絵かきの基本から応用まで、網羅的に学習できますよ。
以上、第12世代IntelCPUを使ったデザイナー向け自作PCの作り方についてでした。
Wacom mobile Studio 16と比較して圧倒的スペック、Intel Core i7 12700Kは本当に優秀です。
年々PhotoshopやIllustratorをはじめとしたAdobe製品には新機能が追加されます。
優秀ですが動作が重く、スペックの低いPCではまともに使えない機能もチラホラ。
そんな悩みを一瞬で解決できるパワフルなマシンをお手頃価格で作ることができます。
各パーツもASUSやCORSAIR、WesternDigitalなど、信頼性の高いメーカーのものばかり。
長く最前線で使えるマシンを組みたい方にお勧めですよ。
ではまた!