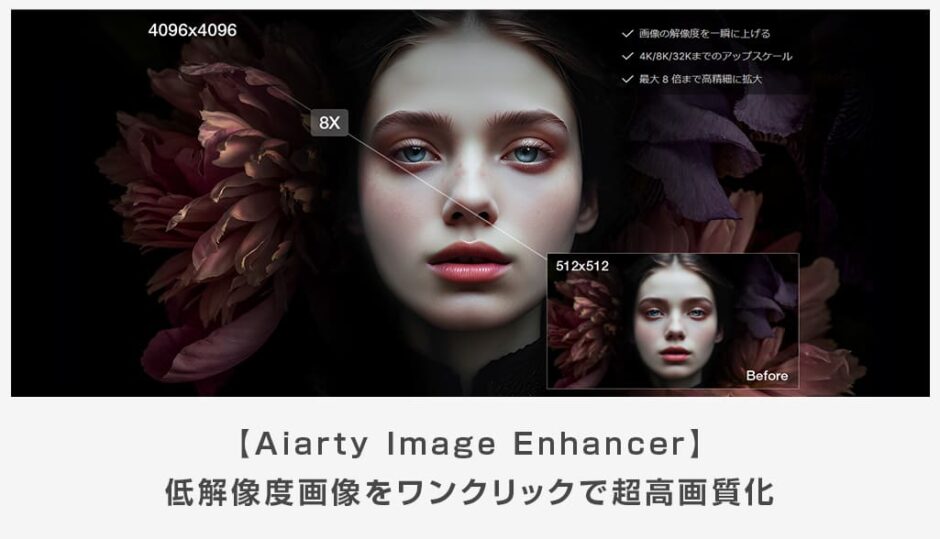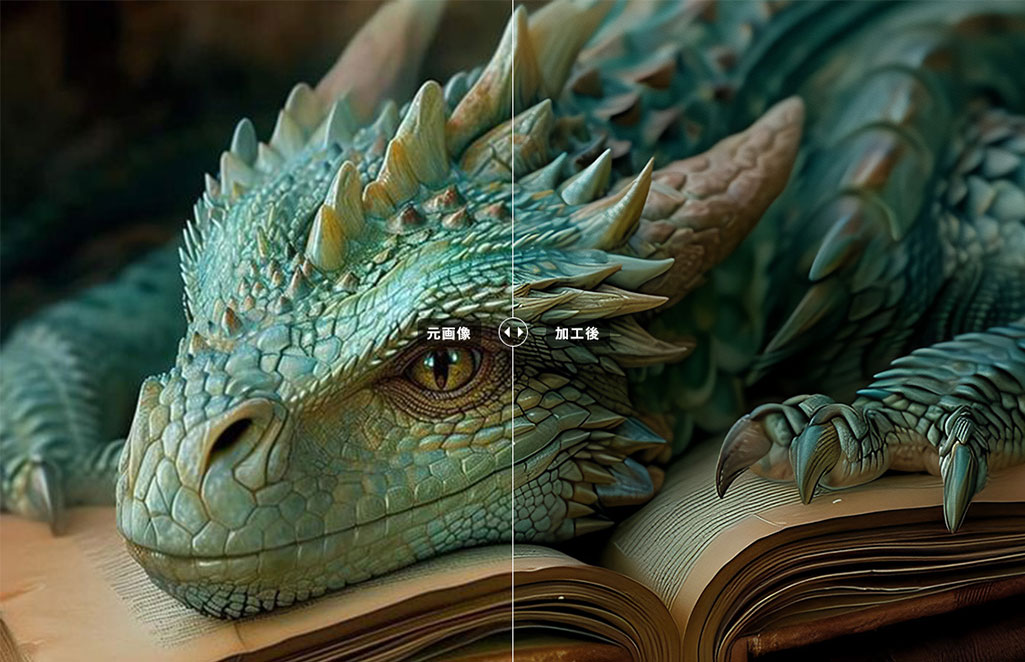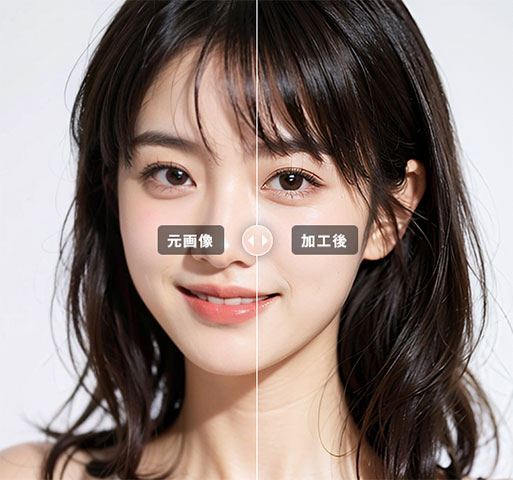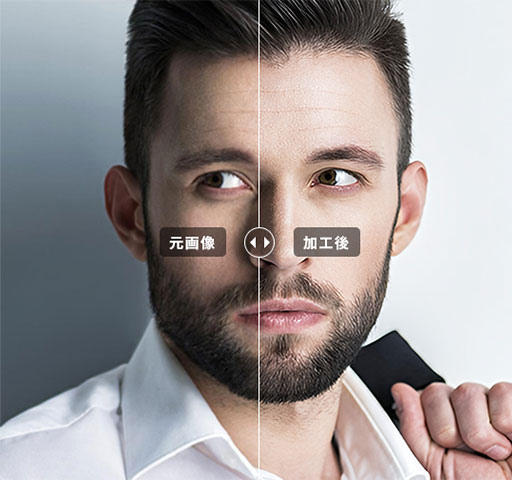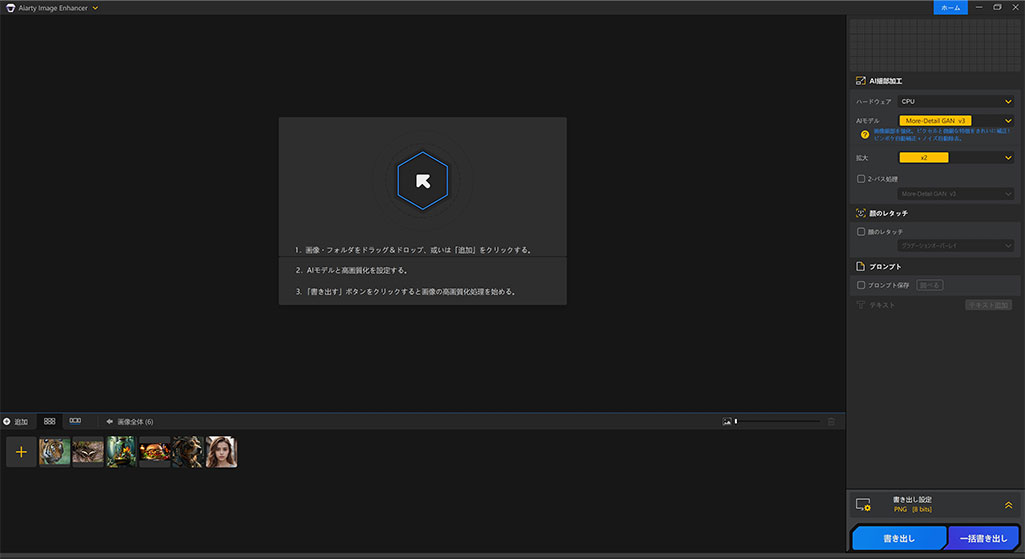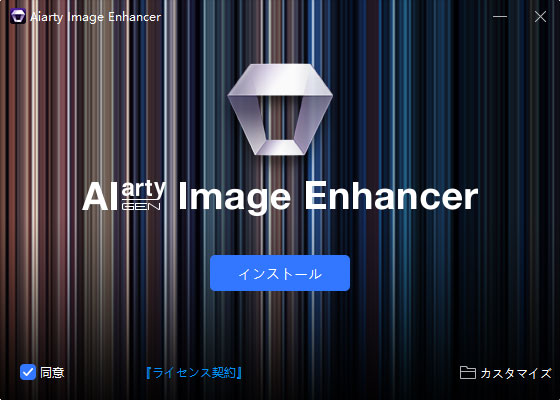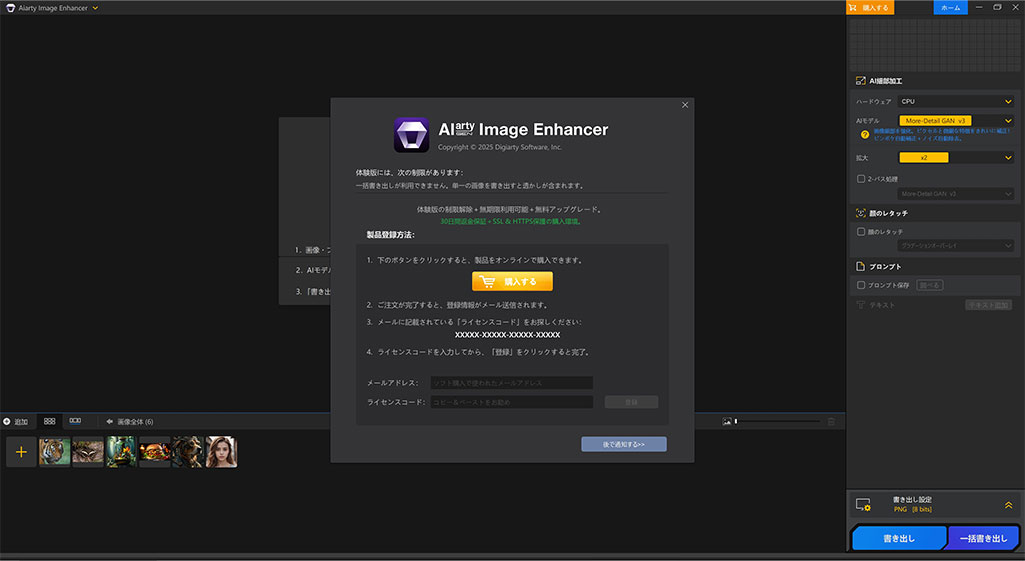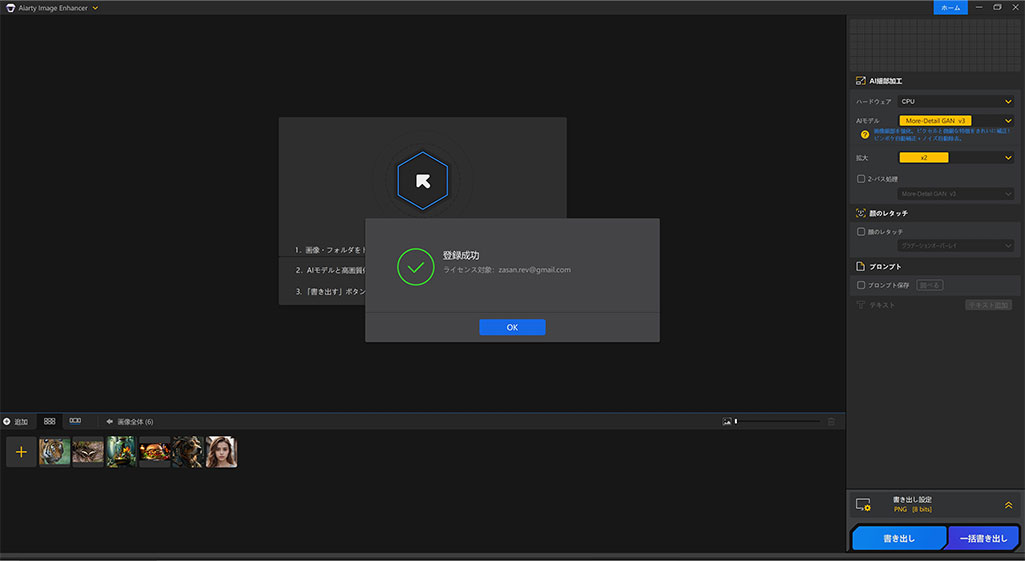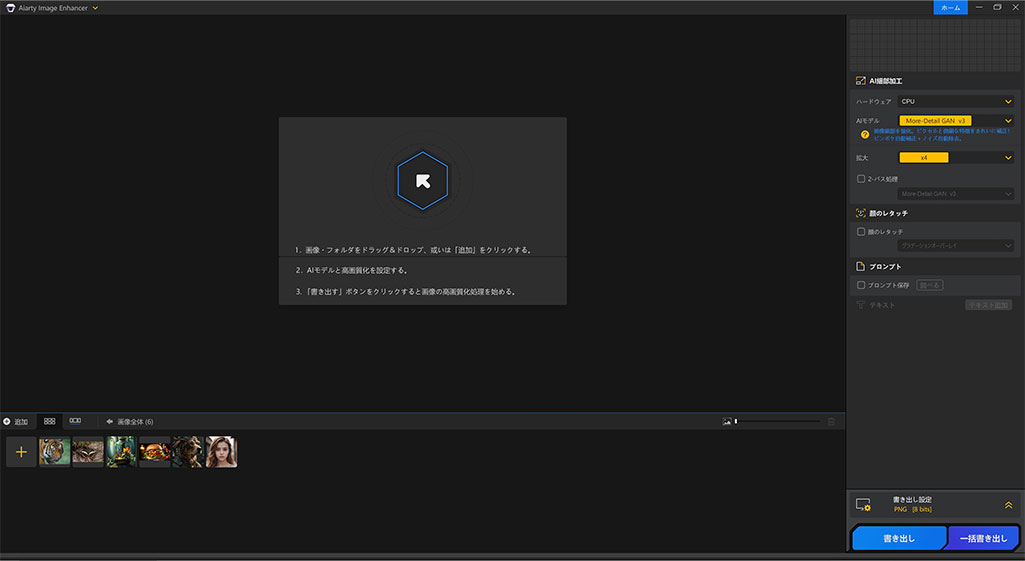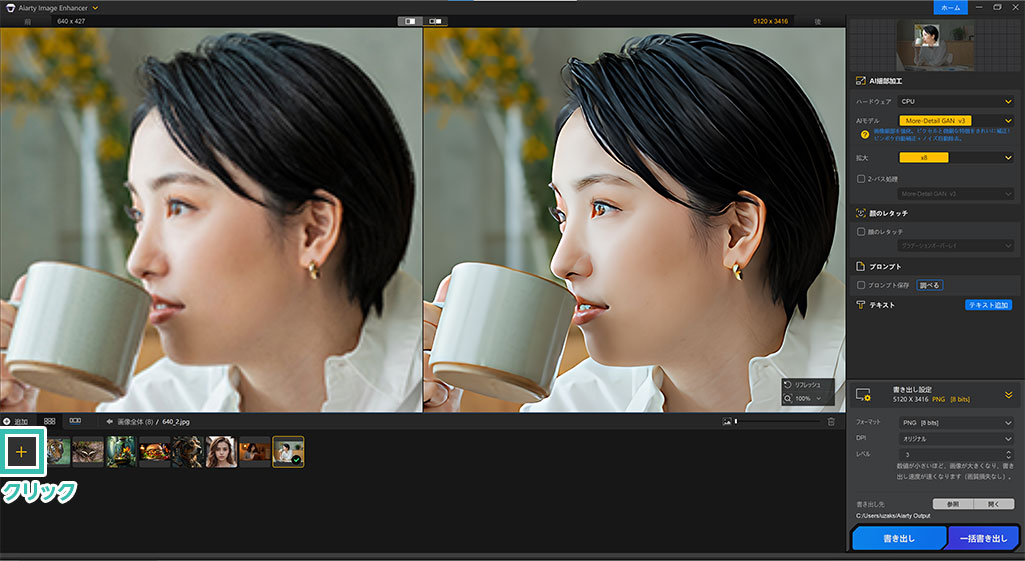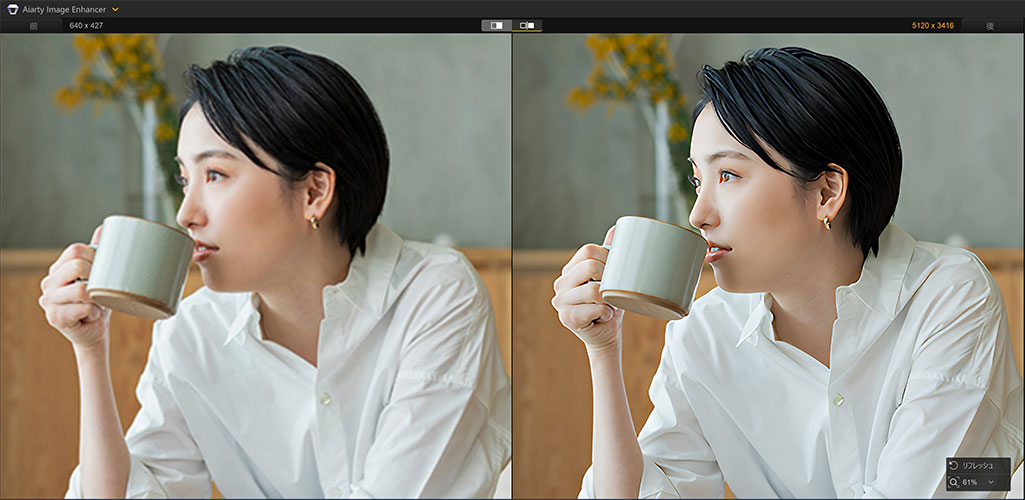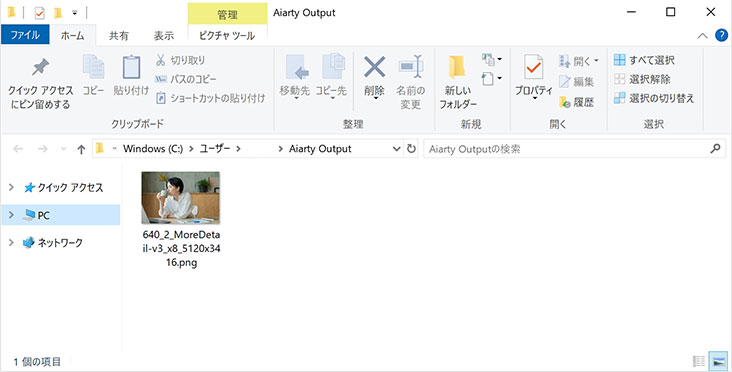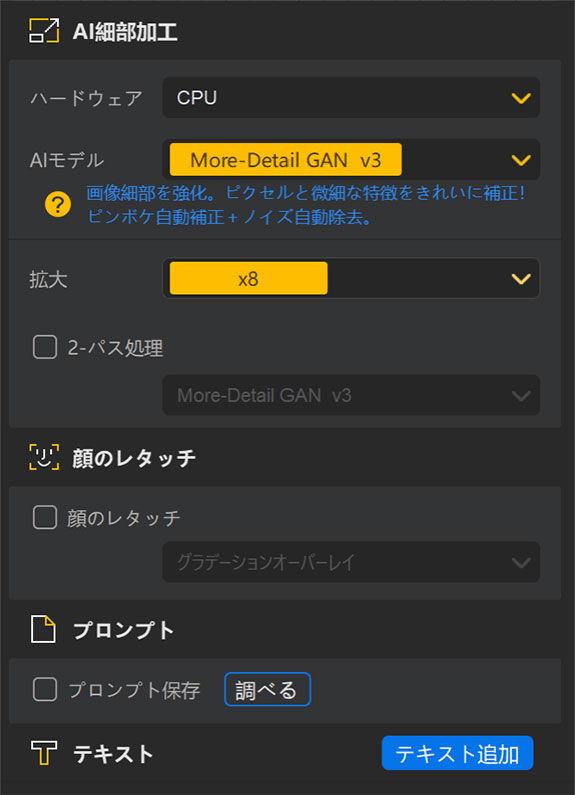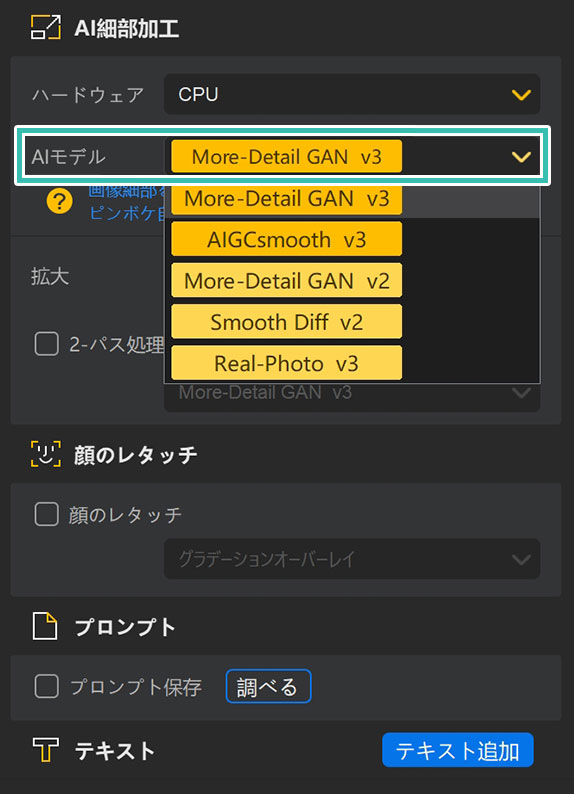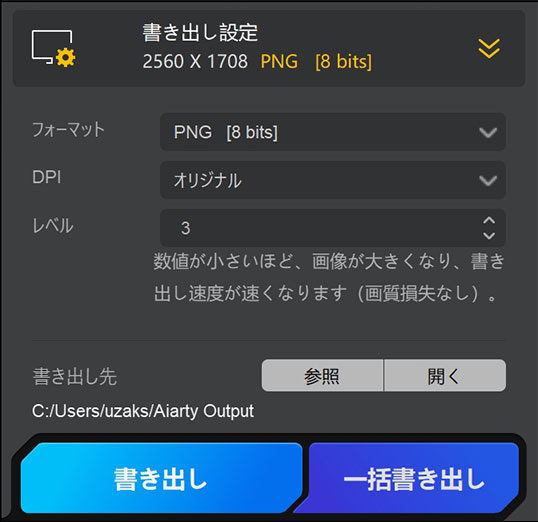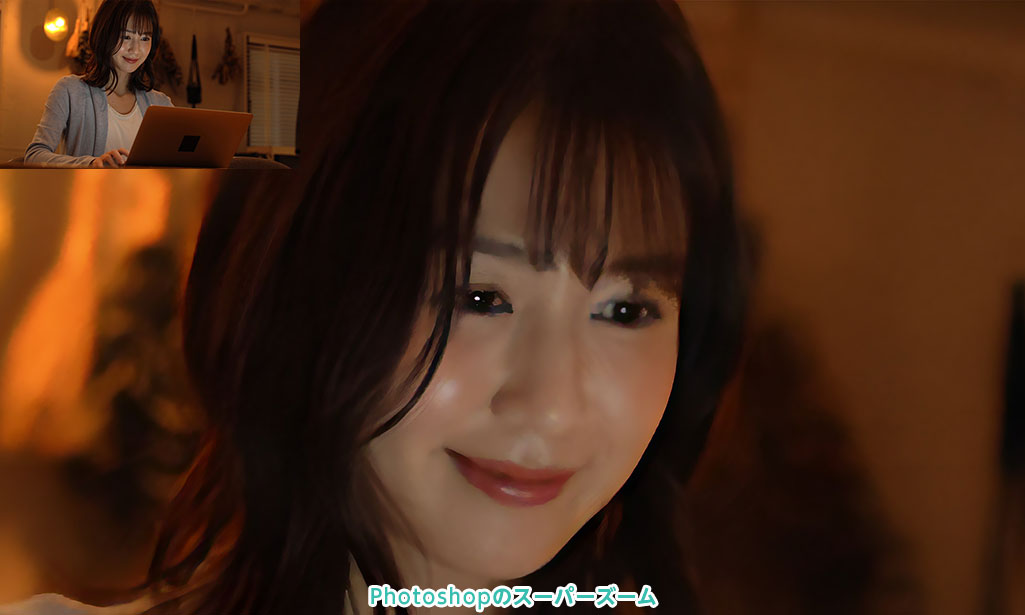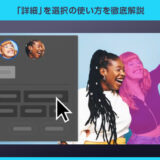低解像度画像を高画質化AIによって美しく拡大できるAiarty Image Enhancerの導入方法と使い方、作例について詳しく解説します。高画質化に特化したソフトウェアなので他社アプリと比較して断然キレイな仕上がり!
低解像度な画像をとにかく綺麗に高画質化したい方にオススメのコンテンツですよ。
この記事の目次
Aiarty Image Enhancer
STEP.1
Aiarty Image Enhancerをダウンロード
Aiarty Image Enhancer 公式サイトにアクセスし、[ 今すぐ無料で始める ] をクリックします。[ aiarty-image-enhancer.exe ] がダウンロードされるので実行しましょう。
公式サイトにアクセスし、[ 今すぐ無料で始める ] をクリックします。[ aiarty-image-enhancer.exe ] がダウンロードされるので実行しましょう。
STEP.2
Aiarty Image Mattingをインストール
STEP.3
ライセンス登録する
Aiarty Image Enhancerの基本的な使い方と各種機能について解説します。
基本的な高解像度化の方法
STEP.2
画像を追加
STEP.3
高画質化処理が完了
各種設定を確認
STEP.1
エフェクトの場所
STEP.2
AIモデルを設定
複数のAIモデルが収録されているので高画質化したい画像に合わせて変更しましょう。
More-Detail GAN v3:画像細部を強化。ピクセルと微細な特徴をきれいに補正。ピンボケ自動補正+ノイズ自動除去。
AIGCsmooth v3:AI生成画像(AIGC)の対応を最適化、画像を鮮明化・平滑化・高画質化。
More-Detail GAN v2:画像細部を強化。ピクセルと微細な特徴をきれいに補正。ピンボケ自動補正+ノイズ自動除去。
Smooth Diff v2:写真を鮮明化にして、自然に高画質化する柔らかさ。ピンボケ自動補正+ノイズ自動除去。
Real-Photo v3:大判写真を特定、プロレベル且つロスレスの写真調整。ピンボケ自動補正+ノイズ自動除去。
More-Detail GAN v3:画像細部を強化。ピクセルと微細な特徴をきれいに補正。ピンボケ自動補正+ノイズ自動除去。
AIGCsmooth v3:AI生成画像(AIGC)の対応を最適化、画像を鮮明化・平滑化・高画質化。
More-Detail GAN v2:画像細部を強化。ピクセルと微細な特徴をきれいに補正。ピンボケ自動補正+ノイズ自動除去。
Smooth Diff v2:写真を鮮明化にして、自然に高画質化する柔らかさ。ピンボケ自動補正+ノイズ自動除去。
Real-Photo v3:大判写真を特定、プロレベル且つロスレスの写真調整。ピンボケ自動補正+ノイズ自動除去。
STEP.3
拡大を変更
Photoshopのニュートラルフィルターに備わっている [ スーパーズーム ] でも低解像度画像を高画質化する事ができます。横幅640pxの画像を8倍に拡大した作例ですが、アップにすると微妙にもやっとした印象の仕上がりですね。
Aiarty Image Enhancer を使って同じ画像を8倍に高画質化した作例です。Photoshopのスーパーズームと比較して、クッキリした仕上がりになっている事が確認できます。
を使って同じ画像を8倍に高画質化した作例です。Photoshopのスーパーズームと比較して、クッキリした仕上がりになっている事が確認できます。
Aiarty Image Enhancerは高画質化に特化したソフトなので、画像に合わせてAIモデルを変更して最適化できるのが強みですよ。
Aiarty Image Enhancerは高画質化に特化したソフトなので、画像に合わせてAIモデルを変更して最適化できるのが強みですよ。
一瞬で綺麗に背景除去ができるソフト
同メーカーが作成しているAiarty Image Mattingという背景除去に特化したソフトの使い方と作例を解説しています。ワンクリックで非常に精度の高い切り抜きができるチートソフトですよ。
以上、Aiarty Image Enhancer![]() の使い方と活用方法についてでした。
の使い方と活用方法についてでした。
Aiarty Image EnhancerはAI技術を活用して簡単に低解像度画像、ピンボケ画像、荒い画像などをワンクリックで高解像度化・高精細化・ノイズ除去等ができる非常に優れたソフトです。
例えばWebサイト制作等で提供された写真が荒くて使い物にならない…制作現場ではあるあるですよね。
そんな画像を非常に美しく高精細な画像にしてくれる便利なソフトなので是非ご活用ください。
ではまた!